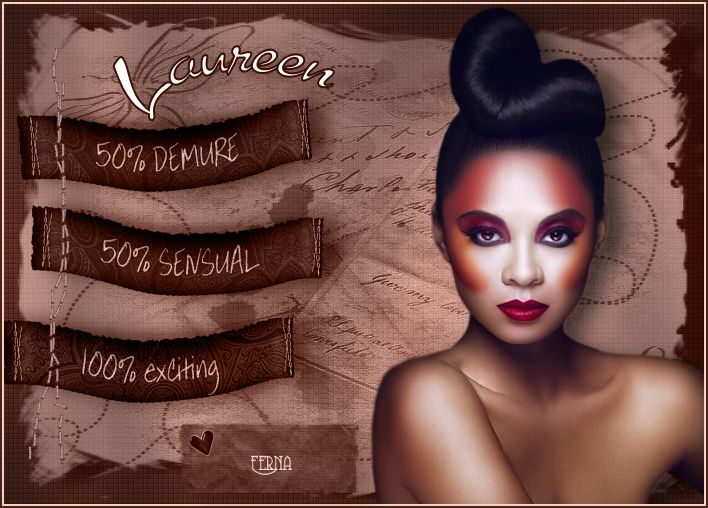-
Elfee
 Tutoriel fait avec Paint shop pro 10 mais réalisable avec les autres versions de ce logiciel
Tutoriel fait avec Paint shop pro 10 mais réalisable avec les autres versions de ce logiciel
Ce tutoriel est de ma création personnelle. Toute ressemblance avec un autre existant ne serait que pure coïncidence.
C'est un travail long et je vous demanderai de respecter mon travail.



Tutoriel traduit en Italien par Byllina


Si vous êtes membre de mon forum, vous pouvez poster votre réalisation sur ce lien
http://www.chezviolinegraph.com/t18628-blend-elfee
Sinon, vous pouvez me l'envoyer par mail en cliquant sur la boîte au lettres ci-dessous
Filtres utilisés
* Xero, Porcelain
* AAA FRAMER, cliquez Ici

 Matériel à télécharger en cliquant ICI
Matériel à télécharger en cliquant ICILe tube de fond sur lequel on travaille est de Guismo - Le tube des champignons de Nikita. Pour les autres, je n'en connais pas les auteurs.
* Enregistrer le dégradé dans le dossier Dégradés de votre logiciel. En installant votre logiciel, dans Mes documents un dossier s'est créé automatiquement, Mes fichiers Psp pour les versions 9-10 et 11 - Mypspfiles pour les versions 12-13 ou Corel paint shop pro pour les versions 14 et 15. A l'intérieur des sous-dossiers, c'est là qu'il faut placer votre matériel. Si vous mettez, votre matériel directement dans le dossier d'installation du logiciel qui est dans programes files ou programmes, vous allez alourdir votre logiciel.
1. On travaille directement sur l'image, calguismistedvector24410
2. Calques, nouveau calque raster, et le descendre sous l'image
3. Pot de peinture, remplir du dégradé fourni dans le matériel que vous ouvrirez en premier plan
4. Réglage, Flou, Flou gaussien : 20
5. Copier/coller comme nouveau calque, l'image forêt
6. Mode de calque sur : Lumière dure
7. Calques, fusionner les calques visibles
8. Filtre, xero, Porcelain
9. Copier/coller comme nouveau calque, l'image du personnage - Effets, effet d'image, Décalage
10. Ombre portée : 1 - 22 - 30 - 18 - Noire
11. Copier/coller comme nouveau calque, l'image des champignons, placer
12. Ombre portée : 1 - 22 - 30 - 18 - Noire
13. Calques, fusionner Tous(aplatir)
14. Copier/coller comme nouveau calque, l'image MM - tuto Solitude- tube sparkle
15. Effets, effet d'image, Décalage : 336 / 270
16. Calques, fusionner Tous(aplatir)
17. Edition, copier
18. Image, ajouter des bordures, 2 pixels noire
19. Image, ajouter des bordures, 20 pixels blanche
20. Image, ajouter des bordures, 2 pixels noire
21. Outil, baguette magique, tolérance, progressivité : 0 - Anticrénelage, décoché - Sélectionner la bordure blanche
22. Edition, coller dans la sélection
23. Réglage, Flou, Flou gaussien : 20
24. Image, renverser
25. Désélectionner tout
26. Filtres, AAA Filters, AAA Framer
27. Copier/Coller comme nouveau calque le tube de l'oiseau, placer
28. Ombre portée : 1 - 12 - 30 - 20 - Noire
29. Copier/coller comme nouveau calque le texte, placer
30. Calques, fusionner Tous(aplatir)
31. Signer, puis Fichier, Enregistrer sous... (F12) Vos participations / VariantesMerci Camille14
Vos participations / VariantesMerci Camille14 Merci Brigou
Merci Brigou Merci Fany
Merci Fany
 votre commentaire
votre commentaire
-
Truffes et Macarons
Page Scraplift
Tutoriel fait avec Paint shop pro 10 mais réalisable avec les autres versions de ce logiciel
Ce tutoriel est de ma création personnelle. Toute ressemblance avec un autre existant ne serait que pure coïncidence.
C'est un travail long et je vous demanderai de respecter mon travail.




Si vous êtes membre de mon forum, vous pouvez poster votre réalisation sur ce lien
http://www.chezviolinegraph.com/t16746-truffes-et-macarons-scraplift
Sinon, vous pouvez me l'envoyer par mail en cliquant sur la boîte au lettres ci-dessousA savoir quand on fait des pages scraplift, jamais de cadre, d'animation, on ne travaille qu'avec les élements fournis, on n'en change pas la couleur, on peut ajouter des images personnelles qui elles doivent être en général dans des cadres et le principal on applique des ombres portées toujours sur tous les éléments pour donner du relief et elles doivent être toujours du même côté et toujours les mêmes configurations.

 Matériel : Images fournies, cliquez Ici
Matériel : Images fournies, cliquez Ici
- Les images ont été trouvées sur le net et le matériel mis à disposition par Design Princess
- A la fin du tutoriel, je vous remets un autre dossier matériel, si vous avez de faire une autre réalisation personnelle.
Filtres utilisés
- Unlimited Matériel : D'autres Images fournies, cliquez Ici
Matériel : D'autres Images fournies, cliquez Ici

Vous êtes prêts ??? Alors, on commence !!!
Configurations de l'ombre portée que vous appliquerez sur tous vos éléments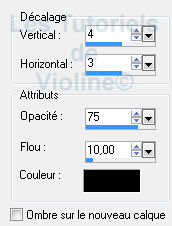
1. Ouvrir votre fond, nous allons travailler principalement dessus
2. Ouvrir l'image Macarons01, nous allons lui ajouter une bordure blanche symétrique de 3 pixels
3. Copier cette image, la coller comme nouveau calque sur votre fond papier digiscrapange_TetM_p11 et placer sur le haut gauche
4. Appliquer une ombre portée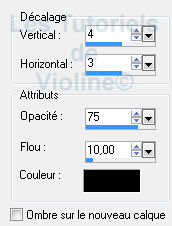
5. Ouvrir l'image digiscrapange_TetM_e1 - Redimensionner de 60%
6. Copier/Coller comme nouveau calque sur votre fond - Placer comme sur le modèle
7. Outil baguette magique, sélectionner l'intérieur du cadre
8. Sélections, Sélectionner tout - Sélections, Modifier, Agrandir de 6 pixels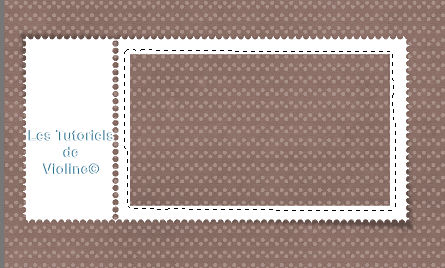
9.Calques, Nouveau calque raster (raster3) - Calques que vous allez descendre sous le calque du cadre (raster2)
10. Prendre l'image Truffes01 - Edition, Copier et Coller dans la Sélection
11. Sélections, désélectionner tout
12. Se replacer sur le calque du cadre (raster2) - Calques, Fusionner, Fusionner le calque de dessous
13. Appliquer une ombre portée
14. Copier/Coller le tube feuille sur votre travail, digiscrapange_TetM_e22
15. Image, Rotation libre droite - Placer
16. Appliquer une ombre portée
17. Copier/Coller le tube feuille sur votre travail, digiscrapange_TetM_e21
18. Image, Rotation libre gauche - Placer sur la feuille beige
19. Appliquer une ombre portée
20. Copier/Coller le texte, digiscrapange_TetM_WA1 placer et appliquer une ombre portée
21. Copier/coller le tube, Princess_truffesetmacarons (18) comme nouveau calque - Redimensionner de 50% - Placer à côté du texte
22. Appliquer une ombre portée
23. Copier/coller le tube, digiscrapange_TetM_e35 comme nouveau calque - Redimensionner de 40% - Placer sur la fleur bleue que nous venons de mettre à l'étape 21
24. Appliquer une ombre portée
25. Se placer sur Princess_truffesetmacarons (8) - Calques, Transformer le calque d'arrière plan
26. Effets - Modules externes - Filtre Unlimited - Edges square - Sélectionner le n°13
27. Copier/Coller comme nouveau calque et le faire glisser sous le calque de l'image avec les truffes
28. Appliquer une ombre portée
29. Se replacer sur votre premier calque en partant du haut
30. Copier/Coller comme nouveau calque le tube Princess_truffesetmacarons (13) - Redimensionner de 45% - Placer
31. Appliquer une ombre portée
32. Copier/coller le tube, Princess_truffesetmacarons (17) comme nouveau calque - Redimensionner de 35% - Placer sur le noeud marron
33. Appliquer une ombre portée
34. Une fois que tout est bien en place - Calques, Fusionner, Tous (aplatir)
35. Signer votre travail, faut que ce soit léger, baisser l'opacité et pas d'ombre portée - Fusionner Tout - Enregistrer sous... au format JPEG en faisant F12
Et voilà, c'est terminé !!!
Vos participations / Variantes
Merci Solange25

 votre commentaire
votre commentaire
-
Angelina
Tutoriel de ma composition©
Tutoriel fait avec Paint shop pro 10 mais réalisable avec les autres versions de ce logiciel
Ce tutoriel est de ma création personnelle. Toute ressemblance avec un autre existant ne serait que pure coïncidence.
C'est un travail long et je vous demanderai de respecter mon travail.



Tutoriel traduit en Italien par Byllina


Si vous êtes membre de mon forum, vous pouvez poster votre réalisation sur ce lien
http://www.chezviolinegraph.com/t18478-angelina
Sinon, vous pouvez me l'envoyer par mail en cliquant sur la boîte au lettres ci-dessousFiltres utilisés
* Mura's meister cloud
* Mura's meister, Pole transform
* Xero, Porcelain
Couleur d'avant plan : #77383d - Couleur d'arrière plan : #ecddd3
1. Ouvrir l'image PersonnageAngelina. Fenêtre, Dupliquer, fermer l'original. Nous allons travailler directement sur la copie.
2. Image, taille du support
3. Calques, nouveau calque raster, le placer sous le calque du personnage - Remplir de la couleur d'avant plan
4. Effets, Mura's meister, Cloud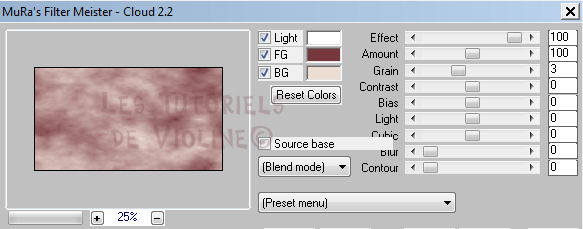
5. Effets, Mura's meister, pole transform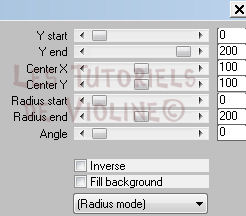
6. Copier/coller comme nouveau calque Fond1Angelina - Mode de calque sur Luminance héritée - Opacité sur 50
7. Effets, Xero, Porcelain par défaut
8. Calques, nouveau calque raster, remplir de la couleur d'avant plan - Mode de calque sur Lumière douce
9. Fermer le calque du personnage, Se placer sur le calque juste en dessous (raster4), Fusionner les calques visibles
10. Rester sur le calque fusionné. Copier/coller comme nouveau calque Fond2Angelina
11. Effets, Effets 3D, biseautage intérieur - Mode de calque, sur Luminance Héritée, Opacité à 40
12. Copier/coller comme nouveau calque l'image FleursAngelina
13. Effets, Effets d'image, Décalage : 200 - 0 - Transparent
14. Se mettre sur le calque du personnage, l'ouvrir et appliquer une ombre portée : 3 - 3 - 100 - 15 Noire
15. Calques, Fusionner Tous(aplatir)
16. Ajouter des bordures, 2 pixels de la couleur d'avant plan
17. Ajouter des bordures, 2 pixels de la couleur d'arrière plan
18. Ajouter des bordures, 5 pixels de la couleur d'avant plan
19. Signer, puis Fichier, Enregistrer sous... (F12) Vos participations / VariantesMerci Jaja
Vos participations / VariantesMerci Jaja
Merci Fany

Merci MamieLy

Merci Cookie

 votre commentaire
votre commentaire
-
L'heure du bain
Tutoriel de ma composition©

Tutoriel fait avec Paint shop pro 10 mais réalisable avec les autres versions de ce logiciel
Ce tutoriel est de ma création personnelle. Toute ressemblance avec un autre existant ne serait que pure coïncidence.
C'est un travail long et je vous demanderai de respecter mon travail.



Tutoriel traduit en Italien par Byllina


Si vous êtes membre de mon forum, vous pouvez poster votre réalisation sur ce lien
http://www.chezviolinegraph.com/t18813-l-heure-du-bain
Sinon, vous pouvez me l'envoyer par mail en cliquant sur la boîte au lettres ci-dessousFiltres utilisés
* Xero - Porcelain

Matériel à télécharger
Merci à Mumu pour l'inspiration donnée et son accord
1. Ouvrir l'image Sh_Paper2 - Nous allons travailler directement dessus
2. Image, Redimensionner à 500 pixels de hauteur
3. Copier/coller comme nouveau calque l'image Sh_el_39
4. Effets, effets d'image, Décalage : 112 / -109 / Transparent - Opacité du calque à 40
5. Ouvrir l'image Sh_el_31 - Redimensionner à 70 % - Copier/coller comme nouveau calque sur votre travail
6. Effets, effets d'image, Décalage : - 198 / - 167 / Transparent
7. Ombre portée : 3 / 2 / 50 / 10 Noire
8. Ouvrir l'image Sh_el_16 - Image Miroir - Redimensionner à 70 % - Copier/coller comme nouveau calque sur votre travail
9. Effets, effets d'image, Décalage : - 195 / - 35 / Transparent
10. Ombre portée : 3 / 2 / 50 / 10 Noire
11. Ouvrir l'image WS1-AN_BunchofElephants060211 - Redimensionner à 50 % - Copier/coller comme nouveau calque sur votre travail
12. Effets, effets d'image, Décalage : 150 / - 36 / Transparent
13. Ombre portée : 3 / 2 / 50 / 10 Noire
14. A nouveau copier/coller comme nouveau calque l'image Sh_el_39
15. Effets, effets d'image, Décalage : 235 / - 95 / Transparent
16. Outil gomme, Gommer un peu l'eau sur la gauche qui dépasse l'herbe. Vous avez juste à faire un ou deux clics, pas besoin de balayer avec votre gomme
17. Ouvrir l'image Sh_el_9 - Redimensionner à 15 % - Copier/coller comme nouveau calque sur votre travail - Placer en bas à droite
18. Ombre portée : 3 / 2 / 50 / 10 Noire
19. Calques, Dupliquer - Image, Miroir - Placer le près des herbes
20. Ouvrir l'image Sh_el_7 - Redimensionner à 10 % - Copier/coller comme nouveau calque sur votre travail entre les deux lotus
21. Ombre portée : 3 / 2 / 50 / 10 Noire
22. Ouvrir l'image Sh_el_13 - Redimensionner à 30 % - Copier/coller comme nouveau calque sur votre travail - Placer près du palmier
23. Ombre portée : 3 / 2 / 50 / 10 Noire
24. Copier/coller comme nouveau calque les nuages, placer en haut à droite de votre travail
25. Ombre portée : 3 / 2 / 20 / 10 Noire
26. Calques, Fusionner Tous(aplatir)
27. Effets, Modules externes, Xero, Porcelain par défaut
28. Mettre en avant plan la couleur : #406787 et en arrière plan la couleur : #dbe9c9
29. Image, Ajouter une bordure de 2 pixels de la couleur d'avant plan
30. Image, Ajouter une bordure de 10 pixels de la couleur d'arrière plan
31. Image, Ajouter une bordure de 2 pixels de la couleur d'avant plan
32. Image, Ajouter une bordure de 25 pixels de la couleur d'arrière plan
33. Outil baguette magique, Mode : Remplacer - Tolérance et progressivité à 0 - Anticrénelage décoché, sélectionner la bordure
34. Sélections, Inverser
35. Ombre portée : 5 / 5 / 80 / 40 / Couleur : #406787 - Refaire en négatif : -5 / -5 / 80 / 40 / Couleur : #406787
36. Sélections, désélectionner tout
37. Image, Ajouter une bordure de 2 pixels de la couleur d'avant plan
38. Effets, Effets 3D - Biseautage intérieur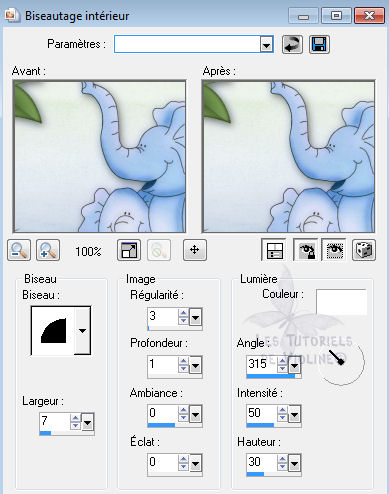
39. Image, Redimensionner à 700 pixels de largeur, rééchantillonnage : Optimal
40. Réglage, Netteté, Netteté
41. Signer, puis Fichier, Enregistrer sous... (F12) - Format .JPEG Vos participations / VariantesMerci MarylouMerci Nicole62Merci Chipette
Vos participations / VariantesMerci MarylouMerci Nicole62Merci Chipette Merci Cloclo84
Merci Cloclo84 Merci Kiki76La chti Gwen
Merci Kiki76La chti Gwen
 votre commentaire
votre commentaire
-
Laureen
Tutoriel de ma composition©
Tutoriel fait avec Paint shop pro 10 mais réalisable avec les autres versions de ce logiciel
Ce tutoriel est de ma création personnelle. Toute ressemblance avec un autre existant ne serait que pure coïncidence.
C'est un travail long et je vous demanderai de respecter mon travail.



Tutoriel traduit en Italien par Byllina


Si vous êtes membre de mon forum, vous pouvez poster votre réalisation sur ce lien
http://www.chezviolinegraph.com/t17443-laureen
Sinon, vous pouvez me l'envoyer par mail en cliquant sur la boîte au lettres ci-dessous
* Xero, Fritillary
Filtres utilisés
* Graphic Plus, Cross Shadow

 Matériel à télécharger
Matériel à télécharger
** Le tube de la femme est tubé par Anna br**

Couleur d'avant plan : b2b5f2 - Couleur d'arrière plan : 10135e
1. Nouveau calque : 700*500 pixels transparent
2. Remplir de la couleur foncée
3. Calques, Nouveau calque raster, remplir de la couleur claire
4. Calques, Nouveau calque de masque, à partir d'une image : masque@yaëlle'sdreams
Ne pas cocher : Inversé les données du masque
5. Calques, Fusionner, Fusionner le groupe
6. Mettre le mode de calque en Luminance Héritée - Opacité à 50
7. Sur le calque de la couleur foncée (raster 1), Filtre - Xero - Fritillary : 5 - 30 - 10 - 0
8. Sur le calque du masque(Groupe - Raster 2), ombre portée : 5 - 5 - 100 - 8 - Couleur, noire
9. Calques, Fusionner Tous(aplatir)
10. Filtres, Graphic Plus, Cross Shadow - L'avant dernier paramètre (Intensity) à 50 - Tous les autres sont à 128
11. Coller le tube Déco1 Tuto Laureen - Ombre portée : 0 - 17 - 60 - 30 - Couleur, noire
12. Effets, Effet d'image/Décalage
- 190 / 0 Transparent
13. Mode de calque, en luminance Héritée
14. Copier/coller comme nouveau calque, l'image de la femme
15. Effets, Effet d'image/Décalage
155 / - 8 Transparent
16. Ombre portée : 8 - 17 - 60 - 30 - Couleur, noire
17. Ajouter une bordure de 2 pixels de la couleur claire
18. Ajouter une bordure de 2 pixels de la couleur foncée
19. Copier/Coller le tube du texte
20. Effets, Effet d'image/Décalage
-130 / 170 Transparent
21. Ombre portée : 8 - 17 - 30 - 30 - Couleur, noire
22. Copier/coller comme nouveau calque l'image de l'étiquette
23. Effets, Effet d'image/Décalage
- 85 / - 205 Transparent
24. Ombre portée : 8 - 17 - 30 - 30 - Couleur, noire
25. Mettre le mode du calque en : Luminance Héritée
26. Signer sur l'étiquette, puis Fichier, Enregistrer sous... (F12) - Format .JPEG

Vos participations / Variantes
Merci Jo
Merci Logane

Merci Huguette
Merci Henriette Rosa
Merci Ouistiti

Merci Gwendyna
Merci Ferna
Merci Anna
 votre commentaire
votre commentaire
-
Cassandra
Tutoriel de ma composition©

Tutoriel fait avec Paint shop pro 10 mais réalisable avec les autres versions de ce logiciel
Ce tutoriel est de ma création personnelle. Toute ressemblance avec un autre existant ne serait que pure coïncidence.
C'est un travail long et je vous demanderai de respecter mon travail.



Tutoriel traduit en Italien par Byllina


Si vous êtes membre de mon forum, vous pouvez poster votre réalisation sur ce lien
http://www.chezviolinegraph.com/t18681-cassandra
Sinon, vous pouvez me l'envoyer par mail en cliquant sur la boîte au lettres ci-dessous
Filtres utilisés :
* AP01, Lines-SilverLining
* Graphic plus, Cross shadow
* Xero, FritillaryLes filtres proposés par le site de Créaline


 Matériel à télécharger en cliquant ICI
Matériel à télécharger en cliquant ICI* Enregistrer les sélections dans le dossier Sélections de votre logiciel. En installant votre logiciel, dans Mes documents un dossier s'est créé automatiquement, Mes fichiers Psp pour les versions 9-10 et 11 - Mypspfiles pour les versions 12-13 ou Corel paint shop pro pour les versions 14 et 15. A l'intérieur des sous-dossiers, c'est là qu'il faut placer votre matériel.

Couleur d'avant plan : #845263 - Couleur d'arrière plan : #e4bfc7
1. Nouveau document : 850*600 pixels - Remplir de la couleur d'avant plan(foncée)
2. Nouveau calque, remplir de la couleur claire
3. Calques, nouveau calque de masque, à partir d'une image : Masker_Benice_L132
4. Calques, Fusionner Tous(aplatir)
5. Effets, effets de bord, accentuer
6. Calques, nouveau calque raster
7. Sélections, Charger/enregistrer une sélection, charger à partir du disque : 039-1Athe-tuto-bano
8. Remplir de la couleur foncée - Bien tout remplir
9. Sélections, désélectionner tout
10. Effets, effets d'image, mosaïque sans jointures
11. Effets, effets 3d, ombre portée noire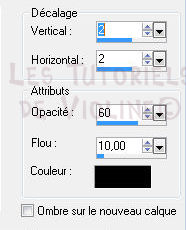
12. Calques, Fusionner Tous(aplatir)
13. Effets, Modules externes, AP01 [Innovations], Lines-SilverLining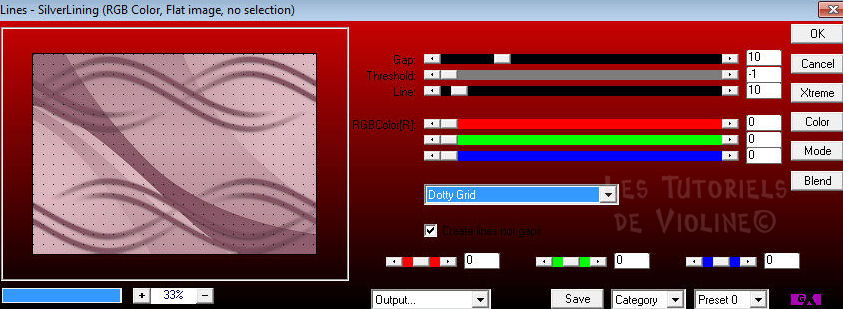
14. Calques, Nouveau calque raster
15. Sélections, Charger/enregistrer une sélection, charger à partir du disque : claire_manga3
16. Remplir de la couleur foncée - Bien tout remplir
17. Sélections, désélectionner tout
18. Mode de calque sur : Multiplier
19. Effets, effets 3d, ombre portée noire
20. Calques, Fusionner Tous(aplatir)
21. Calques, Nouveau calque raster
22. Sélections, Charger/enregistrer une sélection, charger à partir du disque : SelectionVivi01 - 221112
23. Remplir de la couleur foncée
24. Sélections, désélectionner tout
25. Mode de calque sur : Multiplier
26. Effets, Effets de distorsion : vent, 100 vers la droite, - puis refaire à 100 vers la gauche
27. Effets, Modules externes, Graphic plus, cross shadow, configurations par défaut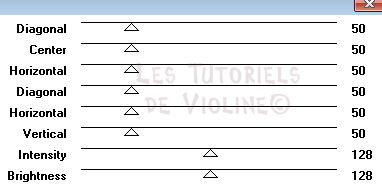
28. Calques, Fusionner Tous(aplatir)
29. Copier/coller comme nouveau calque le tube de la fleur - Effets, Effet d'image Décalage : - 180 / - 103 / Transparent
30. Effets, effets 3d, ombre portée noire
31. Copier/coller comme nouveau calque le tube de la femme
32. Effets, effets d'image, décalage : 221 / - 12 / Transparent
33. Effets, effets 3d, ombre portée noire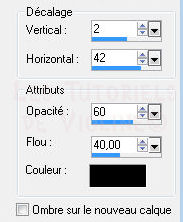
34. Calques, Fusionner Tous(aplatir)
35. Mettre en avant plan, la couleur : #371720 et en arrière plan, garder votre couleur claire
36. Sur la couleur d'avant, chercher le dégradé premier plan/arrière plan et faire le dégradé Halo suivant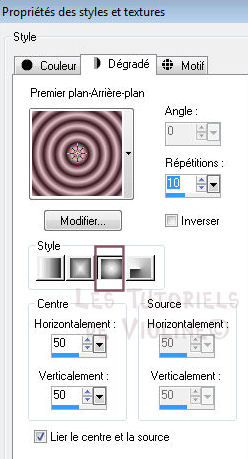
37. Image, ajouter des bordures, 2 pixels de la couleur #371720
38. Image, ajouter des bordures, 20 pixels de la couleur claire d'arrière plan
39. Sélectionner avec votre baguette magique cette bordure, tolérance et progressivité à 0
40. Calques, nouveau calque raster, appliquer le dégradé et mettre le mode de calque sur Multiplier - Ne pas désélectionner
41. Effets, effets 3d, bouton - Couleur : blanche
42. Effets, modules externes, Xero, Fritillary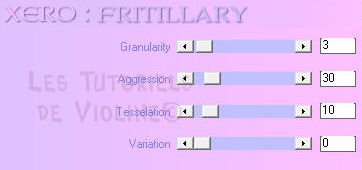
43. Effets, effets 3d, ombre portée noire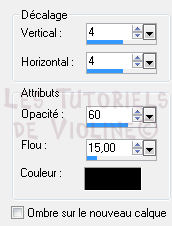
44. Sélections, inverser, refaire la mêmes ombres portées
45. Sélections, désélectionner tout
46. Calques, fusionner Tous(aplatir)
47. Image, ajouter des bordures, 2 pixels de la couleur #371720
48. Redimensionner à 850 pixels de largeur en rééchantillonnage, bi-cubique
49. Placer le texte, puis Calques, fusionner Tous(aplatir)
50. Signer, puis Fichier, Enregistrer sous... (F12) Vos participations / VariantesMerci Catimini
Vos participations / VariantesMerci Catimini
Merci Kangoo
Merci Brunette
Merci Brigitte
Merci Mamy Annick
Merci Vanille Smith

Merci Nicole62
Merci Huguette
Merci Lafillequevoila

Merci Huguette (Fougassies)
Merci Estralla55
Merci Rabolio
Merci Anthias

Merci Calimero952000

Merci Camille14

Merci Lyane

Merci Fany


Merci Graindesable
Merci MamieLy

Merci Maryse

Merci Chacha18801

Merci Martine28
Merci Marie8635

 votre commentaire
votre commentaire
-
Ombre et lumière

Tutoriel fait avec Paint shop pro 10 mais réalisable avec les autres versions de ce logiciel
Ce tutoriel est de ma création personnelle. Toute ressemblance avec un autre existant ne serait que pure coïncidence.
C'est un travail long et je vous demanderai de respecter mon travail.



Tutoriel traduit en Italien par Byllina


Si vous êtes membre de mon forum, vous pouvez poster votre réalisation sur ce lien
http://www.chezviolinegraph.com/t18837-ombre-et-lumiere
Sinon, vous pouvez me l'envoyer par mail en cliquant sur la boîte au lettres ci-dessous
Filtres utilisés
* Xero, Porcelain* AAA Frame, Foto frame Matériel à télécharger
Matériel à télécharger
* Le tube de la femme est de Rêverie - * Les éléments sont de MimiConcept

1. Ouvrir l'image "MiMIConcept-Collab Ombre et lumiere-papiers(9)" - Nous allons travailler directement dessus
2. Image, redimensionner - 700*550 pixels
3. Réglage, Netteté, Netteté
4. Copier, coller comme nouveau calque l'image de la forêt
5. Copier, coller comme nouveau calque l'image "MIMIConcept-Collab Ombre et Lumiere-elements (2)"
6. Effets, effets 3D, ombre portée : 3 / 3 / 100 / 10 / Noire
7. Calques, Fusionner avec le calque de dessous
8. Copier, coller comme nouveau calque l'image de la femme. Faire la même ombre portée qu'à l'étape 6 - Placer en bas à droite
9. Copier, coller comme nouveau calque l'image "MCrea_ombreetlumiere(16)"
10. Effets, Effets d'image, Décalage : - 109 / - 26 / Transparent
11. Même ombre portée qu'à l'étape 6
12. Copier, coller comme nouveau calque l'image "MCrea_ombreetlumiere(29)"
13. Effets, Effet d'image, Décalage : - 205 / - 215 / Transparent
14. Effets, effets 3D, ombre portée : 3 / 3 / 100 / 10 / Noire
15. Copier, coller comme nouveau calque l'image "MCrea_ombreetlumiere (25)"
16. Effets, Effet d'image, Décalage : - 275 / - 231 / Transparent
17. Effets, effets 3D, ombre portée : 3 / 3 / 100 / 10 / Noire
18. Copier, coller comme nouveau calque l'image "MCrea_ombreetlumiere (31)"
19. Effets, Effet d'image, Décalage : - 260 / - 183 / Transparent
20. Effets, effets 3D, ombre portée : 3 / 3 / 100 / 10 / Noire
21. Calques, Fusionner Tous(aplatir)
22. Effets, Modules externes, Xero, Porcelain
23. Effets, Modules externes, AAA Frame, Foto Frame
24. Image, Ajouter des bordures symétriques de 2 pixels, de la couleur noire
25. Copier, coller comme nouveau calque le texte - Calques, Fusionner Tous(aplatir)
26. Signer, puis Fichier, Enregistrer sous... (F12) - Format .JPEG
Vos participations / Variantes
Merci Nicole62
Merci Anna
Merci Noëlla

Merci Camille14

Merci Marie8635

Merci Lyane

Merci Fanfine

Merci Badgirls

 votre commentaire
votre commentaire
-
Orientale
Tutoriel de ma composition©
Tutoriel fait avec Paint shop pro 10 mais réalisable avec les autres versions de ce logiciel
Ce tutoriel est de ma création personnelle. Toute ressemblance avec un autre existant ne serait que pure coïncidence.
C'est un travail long et je vous demanderai de respecter mon travail.



Tutoriel traduit en Italien par Byllina


Si vous êtes membre de mon forum, vous pouvez poster votre réalisation sur ce lien
http://www.chezviolinegraph.com/t17668-orientale
Sinon, vous pouvez me l'envoyer par mail en cliquant sur la boîte au lettres ci-dessous
Filtres utilisés
* Unlimited
* Simple
* MuRa'Meister - Cloud

 Matériel à télécharger en cliquant ICI
Matériel à télécharger en cliquant ICI
* Le tube de la femme est de Nikita et celui du palais de Luz Cristina *
Couleur d'avant plan : #c2a753 - Couleur d'arrière plan : #442e19
1. Nouveau document : 700*400 pixels
2. Copier / Coller comme nouveau calque l'image de la femme - Redimensionner à 80% en Optimal (décocher, redimensionner tous les calques)Image/MiroirGommer la signature - Ombre portée : 4 - 20 - 70 - 100 - Noire
3. Effets / Effets d'image / Décalage : - 80 / 0 / Transparent
4. Se mettre sur le calque raster 1 - Verser la couleur claire
5. Filtre MuRas'Meister/Cloud
6. Copier / Coller comme nouveau calque l'image du palais
7. Effets / Effets d'image/Mosaïque sans jointure
8. Mode de calque sur Luminance Héritée - Opacité : 60
9. Filtre FM Tile Tools / Blend Emboss
10. Calques / Fusionner / Fusionner avec le calque de dessous
11. Filtre Unlimited / Paper Textures / Wallpaper, Fine : 50 - 110
12. Calques, Fusionner Tous(aplatir)
13. Image / Ajouter des bordures Symétriques de 4 pixels de la couleur d'arrière plan
14. Redimensionner de 80% pixels. Cocher : Redimensionner tous les calques. Rééchantillonnage : Bi-cubique - Mettre de côté
15. Fichier / Nouveau document : 596*356 pixels
16. Remplir de la couleur d'avant plan
17. Filtre MuRas'Meister/Cloud
18. Filtre Unlimited / Paper Textures / Hem Paper 2 : 128 - 110
19. Image / Ajouter des bordures Symétriques de 4 pixels de la couleur d'arrière plan
20. Copier / Coller comme un nouveau calque l'image mise de côté
21. Effets / Effets 3D / Ombre portée : 4 - 4 - 75 - 10 - Noire
22. Calques / Fusionner les calques visibles
23. Image / Taille du support (Verrouiller les proportions, non coché)
24. Nouveau calque - Glisser sous le calque fusionné - Remplir de la couleur d'avant plan
25. Filtre Unlimited / Paper Textures / Mineral Paper, Limestone : 128 - 41
26. Se placer sur le calque fusionné
27. Ombre portée : 4 - 4 - 75 - 10 - Noire
28. Calques / Dupliquer - Se replacer sur le calque "fusionné" - Image / Rotation libre / Droite / 4 - Ne rien cocher sur le bas
29. Se mettre sur le calque : Copie de Fusionné
30. Calques / Dupliquer - Se placer sur le calque "Copie de Fusionné" - Image / Rotation libre / Gauche / 4 - Ne rien cocher sur le bas
31. Calques / Fusionner les calques visibles - Calques - Nouveau calque raster - Sélections / Sélectionner tout
32. Effets / Effets 3D / Découpe : 4 - 4 - 75 - 10 - Noire
33. Calques / Nouveau calque raster
34. Effets / Effets 3D / Découpe (refaire en négatif) : -4 / -4 - 75 - 10 - Noire
35. Sélections / Désélectionner
36. Calques / Fusionner les calques visibles
37. Image / Taille du support (Verrouiller les proportions, non coché)
38. Nouveau calque - Glisser sous le calque fusionné - Remplir de la couleur d'arrière plan
39. Filtre Unlimited / Paper Textures / Japanese Paper : 84 - 87
40. Filtre Unlimited / Paper Textures / Photo Aging kit / Centerspot / Vignettinge : 192
41. Filtre Unlimited / Paper Textures / Photo Aging kit / Photo Frame 01
42. Baguette magique. Sélectionner la bordure noire
43. Sélections / Modifier / Agrandir de 1
44. Edition / Effacer
45. Désélectionner
46. Baguette magique / Sélectionner la bordure blanche du cadre et remplir de la couleur d'avant plan
47. Filtre MuRas'Meister/Cloud
48. Filtre Unlimited / Paper Textures / Canvas, Coarse : 94 - 87
49. Ombre portée : 4 - 4 - 75 - 10 - Noire
50. Sélections / Inversé - Ombre portée : 4 - 4 - 75 - 10 - Noire
51. Désélectionner - Calques, Fusionner les calques visibles
52. Image / Taille du support (Verrouiller les proportions, non coché)
53. Nouveau calque - Glisser sous le calque fusionné - Remplir de la couleur d'arrière plan
54. Filtre Unlimited / Paper Textures / Rag paper / 128 - 96
55. Calques, Fusionner Tous(aplatir)
56. Copier / Coller comme nouveau calque le tube "coins" - Placer en haut à gauche comme sur le modèle
57. Filtre Simple - Top Left Mirror
58. Calques, Fusionner Tous(aplatir)
59. Redimensionner à 750 pixels de largeur - Rééchantillonnage : Bi-cubique
60. Signer, puis Fichier, Enregistrer sous... (F12) - Format .JPEG Vos participations / VariantesMerci Byllina
Vos participations / VariantesMerci Byllina
 votre commentaire
votre commentaire
-
Waiting Christmas
Tutoriel de ma composition©
Tutoriel fait avec Paint shop pro 10 mais réalisable avec les autres versions de ce logiciel
Ce tutoriel est de ma création personnelle. Toute ressemblance avec un autre existant ne serait que pure coïncidence.
C'est un travail long et je vous demanderai de respecter mon travail.



Tutoriel traduit en Italien par Byllina


Si vous êtes membre de mon forum, vous pouvez poster votre réalisation sur ce lien
http://www.chezviolinegraph.com/t18839-waiting-christmas
Sinon, vous pouvez me l'envoyer par mail en cliquant sur la boîte au lettres ci-dessous
Filtres utilisés
* FM TILE TOOLS, Blend emboss


 Matériel à télécharger, en Cliquant Ici
Matériel à télécharger, en Cliquant Ici 1. Ouvrir l'image "Le petit scrap (2)" Nous allons travailler directement dessus2. copier/Coller comme nouveau calque l'image "Le petit scrap (1).jpg" (papier vert) - Mettre le mode de calque sur Ecran3. Calques, Fusionner les calques visibles4. Effets, Modules externes, FM TILE TOOLS, Blend Emboss
1. Ouvrir l'image "Le petit scrap (2)" Nous allons travailler directement dessus2. copier/Coller comme nouveau calque l'image "Le petit scrap (1).jpg" (papier vert) - Mettre le mode de calque sur Ecran3. Calques, Fusionner les calques visibles4. Effets, Modules externes, FM TILE TOOLS, Blend Emboss
5. Copier/Coller comme nouveau calque l'image "Le petit scrap (24)" - Ne pas toucher, elle est bien placée
6. Effets, Effets 3D, Ombre portée : 2 - 2 - 100 - 0 - Couleur blanche
7. Copier/Coller comme nouveau calque l'image "Maguette_collablepetitscrap_el13"
8. Effets, Effet d'image, Décalage : 245 / -200 / Transparent
9. Effets, Effets 3D, Ombre portée : 2 - 2 - 100 - 0 - Couleur noire
10. Calques, Dupliquer - Image, Miroir - Calques, Fusionner avec le calque de dessous
11. Copier/Coller comme nouveau calque l'image "Maguette_collablepetitscrap_el17"
12. Effets, Effet d'image, Décalage : -330 / 183 / Transparent
13. Effets, Effets 3D, Ombre portée : 2 - 2 - 40 - 10 - Couleur noire
14. Calques, Dupliquer - Image, Miroir - Calques, Fusionner avec le calque de dessous
15. Copier/Coller comme nouveau calque l'image "Le petit scrap (15)" - Ne pas toucher, elle est bien placée
16. Effets, Effets 3D, Ombre portée : 2 - 2 - 40 - 10 - Couleur noire
17. Copier/Coller comme nouveau calque l'image "Le petit scrap (5)"
18. Effets, Effet d'image, Décalage : -248 / 240 / Transparent
19. Effets, Effets 3D, Ombre portée : 2 - 2 - 40 - 10 - Couleur noire
20. Copier/Coller comme nouveau calque l'image "Le petit scrap (1).png)" (fleur)
21. Effets, Effet d'image, Décalage : 213 / 230 / Transparent
22. Effets, Effets 3D, Ombre portée : 2 - 2 - 40 - 10 - Couleur noire
23. Copier/Coller comme nouveau calque le texte et le placer
24. Calques, Fusionner Tous(aplatir)
25. Image, Ajouter des bordures, 2 pixels symétriques de la couleur : #022a1c
26. Image, Ajouter des bordures, 20 pixels symétriques de la couleur : #f5f5f5
27. Image, Ajouter des bordures, 2 pixels symétriques de la couleur : #022a1c
28. Sélectionner la bordure claire avec votre baguette magique - Remplacer, Tolérance et progressivité à 0 - Anticrénelage, décoché
29. Effets, Effets 3D, Découpe - Couleur de l'ombre : #022a1c
30. Sélections, Inverser, Refaire l'effet Découpe - Couleur de l'ombre : #022a1c
31. Sélections, Désélectionner tout
32. Signer, puis Fichier, Enregistrer sous... (F12) - Format .JPEG


Vos participations / Variantes
Merci Canelle56

Merci Huguette
Merci Lafillequevoila

 votre commentaire
votre commentaire
-
Annabelle

Tutoriel fait avec Paint shop pro 10 mais réalisable avec les autres versions de ce logiciel
Ce tutoriel est de ma création personnelle. Toute ressemblance avec un autre existant ne serait que pure coïncidence.
C'est un travail long et je vous demanderai de respecter mon travail.




Si vous êtes membre de mon forum, vous pouvez poster votre réalisation sur ce lien
http://www.chezviolinegraph.com/t15896-annabelle
Sinon, vous pouvez me l'envoyer par mail en cliquant sur la boîte au lettres ci-dessousFiltres utilisés
- Kiwi, guck mal
- Fm Tile Tools, blend emboss
- Unlimited
- Filtre AAA frames, texture frame

Matériel à télécharger
Couleur d'avant plan : #8b6635 - Couleur d'arrière plan : #d3c8a4
******************************
1. Ouvrir votre matériel et nous allons travailler sur l'image d'Annabelle
2. Ajouter une bordure de 2 pixels de la couleur foncée
3. Ajouter une bordure de 1 pixel de la couleur claire
4. Ajouter une bordure de 2 pixels de la couleur foncée
5. Ajouter une bordure de 1 pixel de la couleur claire
6. Ajouter une bordure de 25 pixels de la couleur foncée
7. Sélectionner la bordure foncée avec la baguette magique, mode remplacer, tolérance et progressivité 0
8. Effets, Modules externes, filtre Kiwi, guck mal
 aux configurations par défaut (148-0-128-128) - Ne pas désélectionner
aux configurations par défaut (148-0-128-128) - Ne pas désélectionner
9. Filtre Fm Tile Tools, blend emboss, l'appliquer DEUX fois, puis désélectionner
10. Ajouter une bordure de 2 pixels de la couleur foncée
11. Ajouter une bordure de 1 pixel de la couleur claire
12. Ajouter une bordure de 2 pixels de la couleur foncée
13. Ajouter une bordure de 1 pixel de la couleur claire
14. Ajouter une bordure de 40 pixels de la couleur foncée
15. Sélectionner la bordure foncée avec la baguette magique, mode remplacer, tolérance et progressivité 0
16. Calques, nouveau calque raster et remplir de la couleur claire
17. Calques, nouveau calque de masque, à partir d'une image et sélectionner le masque
18. Fusionner le groupe, puis fusionner à nouveau Tous aplatir
19. Ne pas désélectionner
20. Effets, modules externes, Filtre AAA Frames, texture frame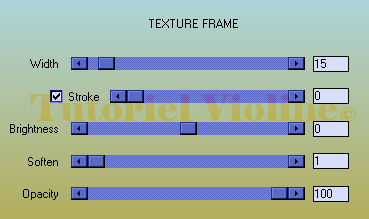
21. Ne pas désélectionner
22. Effets, modules externes, Unlimited - Buttons & Frames - 3D Glass Frame3 - Size à 20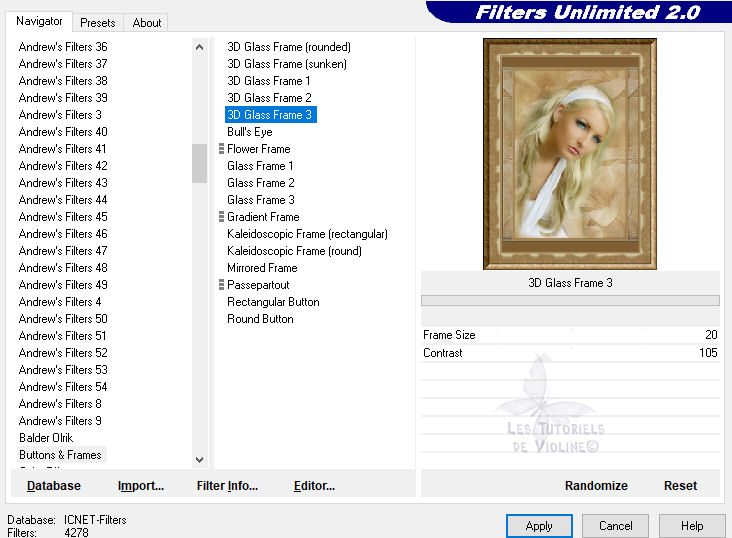
23. Désélectionner
24. Ajouter une bordure de 2 pixels de la couleur foncée
25. Ajouter une bordure de 1 pixel de la couleur claire
26. Ajouter une bordure de 2 pixels de la couleur foncée
27. Ajouter une bordure de 1 pixel de la couleur claire
28. Ajouter une bordure de 20 pixels de la couleur foncée
29. Sélectionner avec la baguette magique la bordure foncée
30. Réglages - Ajouter/supprimer du bruit - Ajouter du bruit

31. Refaire l'étape 22, puis désélectionner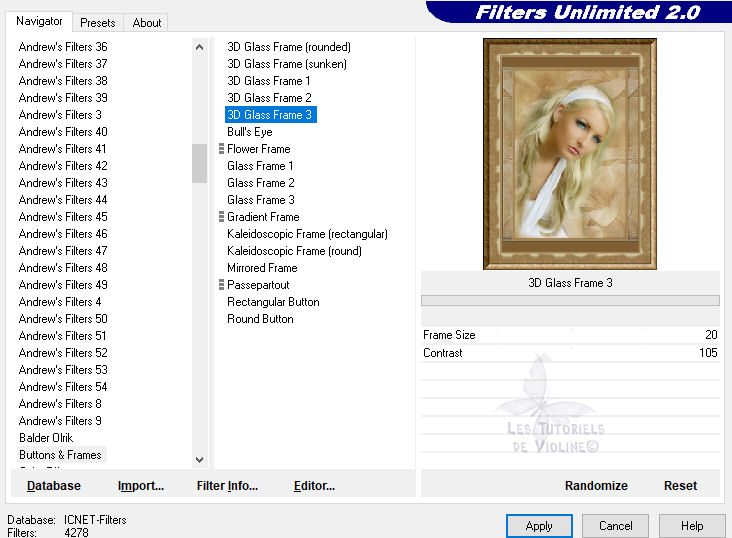
32. Ajouter une bordure de 1 pixel de la couleur noire
33. Signer et réduire de 90%
34. Prendre la déco coin et coloriser - Teinte : 30 - Saturation : 124
35. Placer le coin en haut à droite et appliquer une ombre portée noire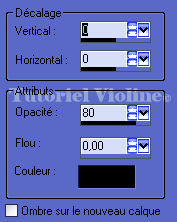
36. Calques, dupliquer votre coin, puis Image/Miroir et calques, fusionner, fusionner avec le calque du dessous
37. Calques, dupliquer, Image/Renverser
38. Calques, fusionner Tous aplatir
39. Enregistrer votre création au format JPEG
Voilà, c'est terminé
Vos participations / Variantes
Merci Fany

Merci Calimero952000



Merci Suze


Merci MamieLy

Merci Lambada
Merci Talonaiguille

Merci Yayachou
Merci Buttrfly

Merci Miss Patty
Merci Fanfine

Merci Cookie

 votre commentaire
votre commentaire
-
Elégance
Tutoriel de ma composition©
Tutoriel fait avec Paint shop pro 10 mais réalisable avec les autres versions de ce logiciel
Ce tutoriel est de ma création personnelle. Toute ressemblance avec un autre existant ne serait que pure coïncidence.
C'est un travail long et je vous demanderai de respecter mon travail.



Tutoriel traduit en Italien par Byllina


Si vous êtes membre de mon forum, vous pouvez poster votre réalisation sur ce lien
http://www.chezviolinegraph.com/t17216-elegance
Sinon, vous pouvez me l'envoyer par mail en cliquant sur la boîte au lettres ci-dessous
Filtres utilisés
* Simple, Diamond
* Factory J, Edge Burner
* AP 01 [Innovations] - Mirror - Reflections...
* Toadies - What are you
* Eye Candy, Impact, Perspective Shadow
* PhotoEffex, scanlines
* Flaming Pear, Flood
Cliquez Ici : Collection_AP.rar
 Matériel à télécharger
Matériel à télécharger

Chercher votre dégradé Paysage matinal (par défaut dans votre logiciel) - Le mettre en avant plan.Préparer un dégradé Linéaire à partir de la couleur d'avant plan.
On travaille directement sur le dégradé matinal.
1. Créer un nouveau calque transparent 800*500
2. Remplir du dégradé Paysage matinal
3. Réglages, Flou, Flou gaussien : 50
4. Filtre, Simple, Diamond
5. Calques, dupliquer
6. Effets, effets de bord, Accentuer davantage
7. Filtres - Factory J, Edge Burner
8. Effets, Effets d'image, Mosaïque sans jointes, par défaut
9.Réduire de 90% - Redimensionner tous les calques, non coché
10. Filtre AP 01 [Innovations] - Mirror - Reflections...
11. Sélectionner avec la baguette magique Mode ajouter, Tolérance et Progressivité à 0 - Anticrénelage décoche), la bande bleue.Sélections, Transformer la sélection en calque.

12. Remplir de blanc la sélection, puis Désélectionner.
13. Sur la copie du raster 1 - Mettre le mode : Luminance
14. Se remettre sur le calque de la bande blanche - Filtre Toadies - What are you ?
15. Refaire encore une fois le filtre
16. Se mettre sur la Copie Raster 1
17. Filtre Eye Candy, Impact, Perspective Shadow
18. Calques, Fusionner, Fusionner avec le calque de dessous
19. Sur le calque transformé, Sélections, Sélectionner tout - Sélections, Flottante - Sélections, Statique.
20. Calques, nouveau calque raster et remplir de votre dégradé. - Désélectionner
21. Calques, Fusionner, Fusionner avec le calque de dessous
22. Effets, PhotoEffex, scanlines
23. Calques, Dupliquer - Mode de calque sur : Multiplier
24. Image, Rotation libre 90° droite Ne rien cocher sur le bas
25. Calques, Fusionner, Fusionner avec le calque de dessous - Mode de calque sur : Multiplier
26. Effets, Effets d'images, Mosaïque sans jointures, par défaut
27. Calques, Fusionner, Tous(aplatir)
28. Sélections, Sélections tout - Sélections, Modifier - Contracter de 23Sélections, Transformer la sélection en calque - Sélections, Désélectionner tout.
29. Effets, Effets 3D - Découpe : 2 - 2 - 100 - 20 Noire
30. Calques, Fusionner Tous(aplatir)
31. Filtres, Flaming Pear, Flood
32. Copier/coller comme nouveau calque le tube du personnage.
Effets, Effets d'image, Décalage : Horizontal : 0 - Verticale : - 30 - Transparent
Ombre portée : 2 - 15 - 50 - 10 - Noire
35. Filtres, Flaming Pear, Flood
36. Copier/coller comme nouveau calque Tubes feuilles - Descendre sous le calque de la femme - Ombre portée : 2 - 2 - 80 - 10 - Noire
37. Mode luminance Héritée
38. Calques, Fusionner Tous(aplatir)
39. Image, Ajouter des bordures, symétrique non coché
40. Redimensionner à 800 pixels de largeur
41. Signer, puis Fichier, Enregistrer sous... (F12) - Format .JPEG
Vos participations / Variantes
Merci Fleur0651
Merci NicoleC
Merci Domie57
Merci Henriette rosa
Merci Anna
Merci Ouistiti

Merci Sissi263

Merci Anne59

Merci Comète

Merci Fany

Merci Fanfine

 votre commentaire
votre commentaire
-
Welcome
Tutoriel de ma composition©
Tutoriel fait avec Paint shop pro 10 mais réalisable avec les autres versions de ce logiciel
Ce tutoriel est de ma création personnelle. Toute ressemblance avec un autre existant ne serait que pure coïncidence.
C'est un travail long et je vous demanderai de respecter mon travail.



Tutoriel traduit en Italien par Byllina


Si vous êtes membre de mon forum, vous pouvez poster votre réalisation sur ce lien
http://www.chezviolinegraph.com/t18836-welcome
Sinon, vous pouvez me l'envoyer par mail en cliquant sur la boîte au lettres ci-dessousFiltres utilisés
* AAA Frames, Foto frame

Matériel à télécharger

1. Ouvrir l'image de fond "Ls_Coldsummer (4).jpg", nous allons travailler directement dessus - Redimensionner à 700*550 pixels en rééchantillonnage, Optimal - Décocher Verrouiller les proportions - et laisser cocher Redimensionner tous les calques.
2. Copier/coller comme nouveau calque l'image "Maguette-ColdSummer(7)"
3. Effets, effets d'image, Décalage : -150 / - 80 / Transparent
4. Calques, Dupliquer - puis Calques, Image/Miroir
5. Calques, Fusionner avec le calque de dessous
6. Copier, coller comme nouveau calque l'image "Ls-Coldsummer-18"
7. Effets, effets d'image, Décalage : 0 / 185 / Transparent
8. Ombre portée : 1 - 5 - 100 - 4,00 - Blanche
9. Se mettre sur le calque de fond (Arrière plan)
10. Copier/coller comme nouveau calque l'image "Maguette-ColdSummer(22)
11. Ombre portée : 1 - 5 - 66 - 4,00 - Blanche
12. Copier/coller comme nouveau calque l'image Ls-ColdSummer-30 - Descendre un peu
13. Ombre portée : 1 - 5 - 60 - 10 - Noire
14. Calques, Agencer, placer en haut de la pile
15. Copier/coller comme nouveau calque l'image "Maguette-ColdSummer(23)" - Placer - Appliquer une ombre portée : 3 - 3 - 60 - 10 - Noire
16. Copier/coller comme nouveau calque l'image "Ls-ColdSummer-7" - Placer en bas à droite - Ombre portée : 3 - 3 - 60 - 10 - Noire
17. Copier/coller comme nouveau calque l'image "Maguette-ColdSummer(29) - Placer sur la gauche - Ombre portée : 3 - 3 - 60 - 10 - Noire
18. Se placer sur le calque de fond, Copier/coller comme nouveau calque l'image "Maguette-ColdSummer(8)"
19. Calques, Agencer, déplacer, vers le haut - Refaire encore une fois
20. Effets, effets d'image, Décalage : -174 / -125 / Transparent
21. Appliquer une ombre portée : 3 - 3 - 60 - 10 - Noire
22. Copier/coller comme nouveau calque l'image "Maguette-ColdSummer (2)" - Calques, Agencer, Placer en haut de la pile, puis - déplacer sur la droite - Réglage, Netteté, Netteté
23. Appliquer une ombre portée : 3 - 3 - 60 - 10 - Noire
24. Calques, fusionner Tous(aplatir)
25. Edition, Copier
26. Image, Ajouter des bordures, 2 pixels de la couleur : #584233 - Symétrique coché
27. Image, Ajouter des bordures, Décocher symétrique, comme ci-dessous - Couleur, blanche
28. Image, Ajouter des bordures, 2 pixels de la couleur : #584233 - Symétrique coché
29. Avec l'outil baguette magique, sélectionner la bordure blanche, tolérance, progressivité à 0 - Décoché anticrénelage
30. Edition, coller dans la sélection, l'image garder en mémoire à l'étape 25
31. Ne pas désélectionner
32. Réglage, Flou, flou gaussien : 15
33. Image, Miroir - Image/Renverser
34. Effets, Effets sur les photos - Tonalité Sépia à 75
35. Toujours en restant sélectionné, Effets, effets de distorsion, Vagues - de la couleur : #584233
36. Effets, Effets 3D, Biseautage intérieur
37. Effets, Effets 3D, Découpe
38. Sélections, Inverser, Refaire l'effet Découpe
39. Sélections, Désélectionner tout
40. Effets, Modules externes - AAA Frames - Foto Frame
41. Image, Redimensionner à 700 pixels de largeur - Rééchantillonnage : Optimal - Cocher, Verrouiller les proportions et Redimensionner tous les calques
42. Réglage, Netteté, Netteté
43. Signer, puis Fichier, Enregistrer sous... (F12) - Format .JPEG votre commentaire
votre commentaire
-
La femme aux papillons

Tutoriel fait avec Paint shop pro 10 mais réalisable avec les autres versions de ce logiciel
Ce tutoriel est de ma création personnelle. Toute ressemblance avec un autre existant ne serait que pure coïncidence.
C'est un travail long et je vous demanderai de respecter mon travail.




Si vous êtes membre de mon forum, vous pouvez poster votre réalisation sur ce lien
http://www.chezviolinegraph.com/t15377-la-femme-aux-papillons
Sinon, vous pouvez me l'envoyer par mail en cliquant sur la boîte au lettres ci-dessous
Filtres utilisés
- Filtre CPK Designs à importer dans Unlimited

Matériel à télécharger
Vous êtes prêts ??? Alors, on commence !!!
1. Prendre l'image fournie
2. Couleur d'avant plan : #bca2ca Couleur d'arrière plan : #5f2195
3. Image "Ajouter des bordures" 1 pixel de la couleur claire
4. Image "Ajouter des bordures" 3 pixels de la couleur foncée
5. Image "Ajouter des bordures" 1 pixel de la couleur claire
6. Image "Ajouter des bordures" 50 pixels de la couleur foncée
7. Outil, baguette magique et sélectionner la bordure
8. Filtre CPK Designs à mettre dans Unlimited - Sélectionner Mirror
9. Ne pas désélectionner
10. Réglage - Flou - Flou gaussien à 25
11. Effets - Effets Textures - Moulage plastique
12. Effets - Effets 3D - Biseautage intérieur
13. Effets - Effets 3D - Ombre portée
(Possible que vous ayez un message pour convertir le calque, vous cliquez sur Ok)
Couleur de l'ombre portée : noire
14. Refaire l'ombre portée avec les chiffres en négatif
15. Sélections - Désélectionner tout
16. Image "Ajouter des bordures" 1 pixel de la couleur claire
17. Image "Ajouter des bordures" 3 pixels de la couleur foncée
18. Image "Ajouter des bordures" 1 pixel de la couleur claire
19. Edition/Copier
20. Image "Ajouter des bordures" 50 pixels de la couleur blanche
21. Sélectionner la bordure avec la baguette magique
22. Edition/Coller dans la sélection
22bis. Sélections - Désélectionner tout
23. Image "Ajouter des bordures" 3 pixels de la couleur foncée
24. Image "Ajouter des bordures" 1 pixel de la couleur claire
25. Image "Ajouter des bordures" 3 pixels de la couleur foncée
26. Image "Ajouter des bordures" 1 pixel de la couleur claire
27. Image "Ajouter des bordures" 10 pixels de la couleur foncée
28. Effets - Modules externes - Unlimited / Buttons & Frames / 3D Glass Frame 3
29. Copier/Coller comme nouveau calque le papillon fourni et le placer en haut à gauche (voir mon modèle)
30. Mettre le mode de calque en Luminance Héritée
31. Calques - Dupliquer
32. Calques - Fusionner - Fusionner avec le calque de dessous
33. Appliquer une ombre portée de couleur noire
34. Signer votre travail - Puis Calques, Fusionner - Tous aplatir
35. Image "Ajouter des bordures" 1 pixel de la couleur noire
Et voilà, c'est terminé !!! votre commentaire
votre commentaire
-
Eugénie

Tutoriel fait avec Paint shop pro 10 mais réalisable avec les autres versions de ce logiciel
Ce tutoriel est de ma création personnelle. Toute ressemblance avec un autre existant ne serait que pure coïncidence.
C'est un travail long et je vous demanderai de respecter mon travail.




Si vous êtes membre de mon forum, vous pouvez poster votre réalisation sur ce lien
http://www.chezviolinegraph.com/t18794-eugenie
Sinon, vous pouvez me l'envoyer par mail en cliquant sur la boîte au lettres ci-dessous
Filtres utilisés
* Graphic plus, cross shadow
* FM tiles tools, blend emboss
* Xero, Porcelain, Fritillary Matériel à télécharger
Matériel à télécharger

1. Nouveau document : 600*450 pixels - Remplir de la couleur noire
2. Copier/coller comme nouveau calque l'image de la fille
3. Effets, effets d'image décalage : 0 / -7 / Transparent
4. Calques, dupliquer, se placer sur l'original
5. Réglages, flou, flou gaussien : 60
6. Calques, dupliquer
7. Calques, Fusionner, Fusionner le calque de dessous
8. Effets, Effets de textures, textile
9. Sur la copie de Raster 2 - Faire une Ombre portée : 10 / 10 / 50 / 20 / Noire
10. Se mettre sur le calque du fond noir
11. Copier/coller comme nouveau calque, le tube fumée
12. Calques, fusionner Tous(aplatir)
13. Sélections, sélectionner tout
14. Sélections, modifier, contracter de 10
15. Sélections, inverser
16. Calques, nouveau calque raster, remplir de la couleur : #9f91a8
17. Effets, Modules externes, Graphic plus, Cross shadow par défaut
18. Effets, Modules externes, Xero, Fritillary par défaut
19. Effets, Modules externes, FM tiles tools, blend emboss, par défaut
20. Effets, Effets 3d, Biseautage intérieur
21. Sélections, Désélectionner tout
22. Ajouter une bordure symétrique de 1 pixel de la couleur noire
23. Calques, Transformer le calque d'arrière plan
24. Calques, Dupliquer
25. Redimensionner de 80 % - Rééchantillonage : bi-cubique - Redimensionner tous les calques, non coché
26. Se placer sur le calque Raster 1
27. Réglage, flou, flou gaussien : 60
28. Filtre, Modules externes, Flaming Pear, Flood
29. Calques, fusionner Tous(aplatir)
30. Calques, nouveau calque raster
31. Sélections, sélectionner tout
32. Sélections, modifier, contracter de 10
33. Sélections, inverser
34. Calques, nouveau calque raster, remplir de la couleur : #9f91a8
35. Effets, Modules externes, Graphic plus, Cross shadow par défaut
36. Effets, Modules externes, Xero, Fritillary par défaut
37. Effets, Modules externes, FM tiles tools, blend emboss, par défaut
38. Effets, Effets 3d, Biseautage intérieur
39. Sélections, Désélectionner tout
40. Ajouter une bordure symétrique de 1 pixel de la couleur noire
41. Copier/coller comme nouveau calque la Deco1Eugenie
42. Effets, effets d'image décalage : -264 / 105 / Transparent
43. Effets, Effets 3D, biseautage intérieur

44. Calques, dupliquer, Image, miroir, Image, renverser
45. Calques, fusionner Tous(aplatir)
46. Signer, puis Fichier, Enregistrer sous... (F12)
Vos participations / Variantes
Merci Kangoo
Merci Brunette
Merci Lilou1313
Merci Gipsygitane
Merci Jo
Merci Huguette
Merci Huguette
Merci Henriette Rosa
Merci Ouistiti

Merci Lafillequevoila

Merci Fany

 votre commentaire
votre commentaire
-
Doris
 Tutoriel fait avec Paint shop pro 10 mais réalisable avec les autres versions de ce logiciel
Tutoriel fait avec Paint shop pro 10 mais réalisable avec les autres versions de ce logicielCe tutoriel est de ma création personnelle. Toute ressemblance avec un autre existant ne serait que pure coïncidence.
C'est un travail long et je vous demanderai de respecter mon travail.



Tutoriel traduit en Italien par Byllina


Si vous êtes membre de mon forum, vous pouvez poster votre réalisation sur ce lien
http://www.chezviolinegraph.com/t18840-doris
Sinon, vous pouvez me l'envoyer par mail en cliquant sur la boîte au lettres ci-dessous
Filtres utilisés
* Xero, Porcelain
 Matériel à télécharger
Matériel à télécharger

1. Ouvrir l'image "Bee_immensite_p7" nous allons travailler directement dessus
2. Copier/Coller comme nouveau calque l'image "fleurs d'eau" - Ne pas y toucher elle est bien placée - Mettre le mode de calque sur Luminance
3. Copier/Coller comme nouveau calque l'image "Bee_immensite_el36" - Image, Rotation Libre : Gauche, 90°, ne rien cocher
4. Effets, Effets 3D, ombre portée : 3 - 3 - 100 - 10 - Noire
5. Refaire l'ombre encore une fois
6. Copier/Coller comme nouveau calque l'image de la femme. Placer à droite
7. Effets, Effets 3D, ombre portée : 3 - 3 - 100 - 10 - Noire
8. Copier/coller comme nouveau calque l'image "Bee_immensite_el7" - Placer en haut à gauche
9. Effets, Effets 3D, ombre portée : 3 - 3 - 100 - 10 - Noire
10. Copier/coller comme nouveau calque l'image du papillon - Placer
11. Calques, Fusionner Tous(aplatir)
12. Image, Ajouter des bordures symétriques, 2 pixels de la couleur noire
13. Image, Ajouter des bordures symétriques, 30 pixels de la couleur blanche
14. Image, Ajouter des bordures symétriques, 2 pixels de la couleur noire
15. Sélectionner avec la baguette la bordure blanche, Tolérance et progressivité à 0 - Anticrénelage, décoché
16. Copier/coller dans la sélection l'image "Bee_immensite_p5"
17. Effets, Effets 3D, Découpe
18. Sélections, Inverser
19. Refaire l'effets Découpe
20. Sélections, désélectionner tout
21. Copier/coller comme nouveau calque le texte
22. Calques, Fusionner Tous(aplatir)
23. Image, Redimensionner
24. Réglage, Netteté, Netteté
25. Effets, Modules externes, Xero, Porcelain
26. Signer, puis Fichier, Enregistrer sous... (F12) - Format .JPEG
Vos participations / Variantes
Merci Sabine Design

Merci Missy
Merci Jo
Merci Fany


Merci Camille14

Merci Papillon

Merci Marie8635

Merci Suze

 votre commentaire
votre commentaire