-
Orage et pluie
Orage et pluie
Proposé et écrit par Violine©
Tutoriel fait avec Paint shop pro 10 et Animation shop mais réalisable avec les autres versions de ce logiciel
Ce tutoriel est de ma création personnelle. Toute ressemblance avec un autre existant ne serait que pure coïncidence.
C'est un travail long et je vous demanderai de respecter mon travail.





Si vous êtes membre de mon forum, vous pouvez poster votre réalisation sur ce lien
http://www.chezviolinegraph.com/t13350-orage-et-pluie
Sinon, vous pouvez me l'envoyer par mail en cliquant sur la boîte au lettres ci-dessous
Filtres utilisés
VDL Adrenaline --> Snowflakes --> télécharger
Alien skin Xenofex2 --> télécharger Matériel : image de votre choix, mais pas plus de 750 pixels de largeur
Matériel : image de votre choix, mais pas plus de 750 pixels de largeur
Ouvrir l'image sur votre logiciel - Avant de commencer, signez de suite, puis Calques, Fusionner -> Tous Aplatir.
Vous êtes prêts ??? Alors, on commence !!!
1. Dupliquer deux fois votre image pour avoir trois calques
2. Se placer sur le premier calque (Arrière-plan) et créer un nouveau calque
3. Se placer sur le calque Copie de Arrière-plan et créer un nouveau calque
4. Se placer sur le calque Copie(2) sur Arrière-plan et créer un nouveau calque
Vous devez avoir ceci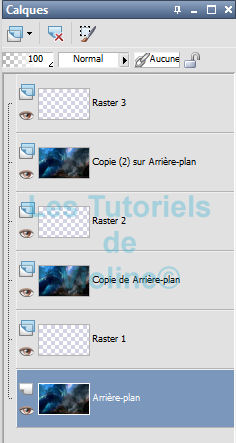
5. Fermer maintenant les - raster 3 - Copie (2) sur Arrière-plan - raster 2 - Copie de Arrière-plan et se positionner sur le raster 1
6. Filtre VDL Adrenaline - Snowflakes aux configurations suivantes :
7. Réglage - Flou - Flou directionnel aux configurations suivantes :
Angle : 16 - Intensité : 40
8. Filtre Alien skin Xenofex 2 : Lightning aux configurations suivantes : ..
..
9. Tout en restant sur le calque Raster 1, faire Calques, Fusionner -> Fusionner le calque de dessous
10. Fermer le calque Arrière-plan
11. Ouvrir le calque Copie de Arrière-plan copie et le calque Raster 2
12. Tout en restant sur le calque Raster 2 - Filtre VDL Adrenaline - Snowflakes et mettre la valeur du Random Seed à : 2640
13. Réglage - Flou - Flou directionnel aux configurations suivantes :
Angle : 16 - Intensité : 40
14. Filtre Alien skin Xenofex 2 : Lightning et mettre la valeur du Random Seed à : 1182
15. Tout en restant sur le calque Raster 2, faire Calques, Fusionner -> Fusionner le calque de dessous
16. Fermer le calque Copie de Arrière-plan - Ouvrir le calque Copie(2) sur Arrière-plan et le calque Raster 3
17. Tout en restant sur le Raster 3 - Filtre VDL Adrenaline - Snowflakes et mettre la valeur du Random Seed à : 6545
18. Réglage - Flou - Flou directionnel aux configurations suivantes :
Angle : 16 - Intensité : 40
19. Filtre Alien skin Xenofex 2 : Lightning et mettre la valeur du Random Seed à : 6166
20. Tout en restant sur le calque Raster 3, faire Calques, Fusionner -> Fusionner le calque de dessous
21. Normalement, on doit se retrouver avec trois calques que vous allez tous réouvrir et vous allez vous placez sur le premier en partant du bas (Arrière-plan).
22. Ouvrir votre logiciel Animation Shop
23. Revenir sur Paint shop pro
24. Sur le calque Arrière-plan, Edition -> Copier
25. Allez sur Animation Shop, Edition -> Coller -> Coller comme nouvelle animation
26. Revenir sur Paint shop pro et se placer sur le calque Copie de Arrière-plan
27. Edition -> Copier
28. Allez sur Animation Shop, Edition -> Coller -> Après l'image active
29. Revenir sur paint shop pro et se placer sur le calque Copie (2) sur Arrière-plan
30. Edition -> Copier
31. Allez sur Animation Shop, Edition -> Coller -> Après l'image active
32. Toujours sur Animation Shop, Edition -> Sélectionner tout
33. Animation -> Propriétés de l'image... : Durée : 35
Et voilà c'est terminé, vous pouvez tester votre animation - Affichage -> Animation
34. Nous allons maintenant enregistrer notre travail
35. Fichier - Enregistrer sous...
Donner un nom, ne rien toucher d'autres. Pour les prochaines fenêtres, cliquez sur suivant, puis la dernière Terminer.
 Vos participationsMerci Anna
Vos participationsMerci AnnaMerci Camille14
-
Commentaires













