-
Nuit d'Halloween
Nuit d'Halloween
Tutoriel de ma composition©
Tutoriel fait avec Paint shop pro 10 mais réalisable avec les autres versions de ce logiciel
Ce tutoriel est de ma création personnelle. Toute ressemblance avec un autre existant ne serait que pure coïncidence.
C'est un travail long et je vous demanderai de respecter mon travail.




Si vous êtes membre de mon forum, vous pouvez poster votre réalisation sur ce lien
http://www.chezviolinegraph.com/t26493-nuit-d-halloween
Sinon, vous pouvez me l'envoyer par mail en cliquant sur la boîte au lettres ci-dessous
1. Fichier, Nouveau document : 700*550 pixels
2. Remplir de la couleur noire (#000000)
3. Edition, Copier l'image "_k@rine_ Dreams_Misted_Halloween_3020_Octobre_2014"
4. Sur votre travail, Edition, Coller comme un nouveau calque
5. Effets, Effets d'image, Décalage : 75 / 60 / Transparent
6. Edition, Copier l'image "_k@rine_ Dreams_Misted_Eye_3021_Octobre_2014"
7. Sur votre travail, Edition, Coller comme un nouveau calque - Image, Miroir
8. Effets, Effets d'image, Décalage : -170 / 0 / Transparent
9. Calques, Fusionner les calques visibles
10. Effets, Modules externes, Xero, Porcelain
11. Edition, Copier l'image "0_5e21a_ab40f824_XL"
12. Sur votre travail, Edition, Coller comme un nouveau calque
13. Effets, Effets d'image, Décalage : -170 / -50 / Transparent
14. Calques, Fusionner les calques visibles
15. Image, cadre (sélectionner Transparence 02). Normalement il est par défaut dans votre logiciel, mais si vous ne l'avez pas, il est fourni dans le matériel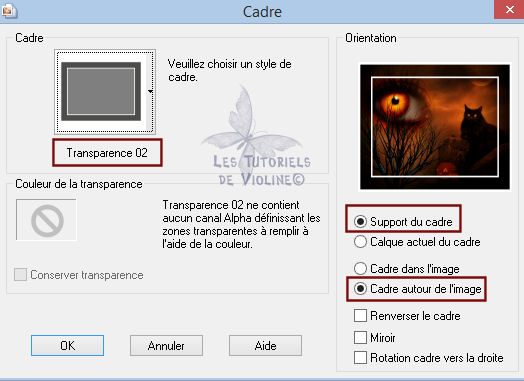
16. Outil texte en vectoriel, signer votre travail avec la couleur blanche (#ffffff) et placer comme sur le modèle - avec les configurations données et la police est fournie dans le matériel
17. Calques, convertir en calque raster
18. Effets, Effets 3D ombre portée (couleur : #d25f18)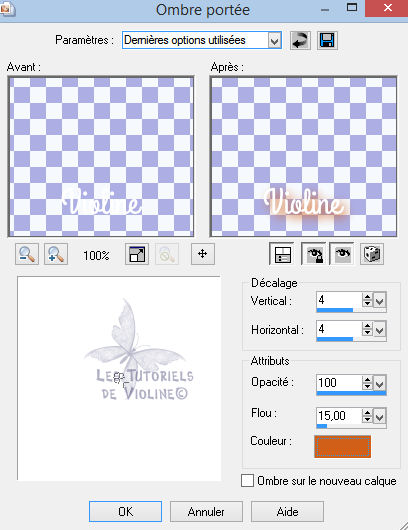
19. Calques, Fusionner, Fusionner le calque de dessous
Nous en sommes ici et nous allons préparer l'animation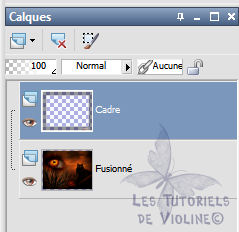
20. Se placer sur le calque "Fusionné"
21. Copier, coller comme nouveau calque les nuages
22. Effets, Effets d'image, Décalage : -135 / 240 / Transparent
23. Nommez le calque, Nuages 1
24. Coller à nouveau le calque des nuages
25. Effets, Effets d'image, Décalage : 0 / 140 / Transparent
26. Nommez le calque, Nuages 2
27. Coller à nouveau le calque des nuages
28. Effets, Effets d'image, Décalage : 220 / 310 / Transparent
29. Nommez le calque, Nuages 3
Nous en sommes ici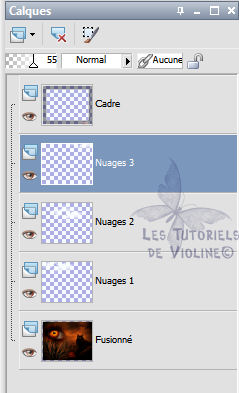
30. Fermer la visibilité des calques Nuages 3 et 2, se positionner sur le calque Nuage 1
31. Edition, Copier avec fusion
Ouvrir votre logiciel Animation Shop
32. Edition, coller comme nouvelle animation
33. Revenir sur paint sho pro
34. Fermer le calque Nuages 1, se positionner sur le calque Nuages 2 et ouvrir la visibilité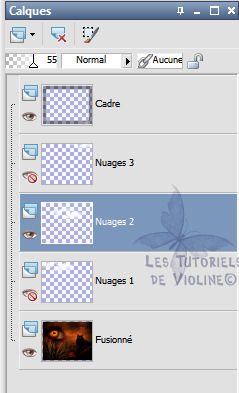
35. Edition, Copier avec fusion
36. Sur animation shop, Edition, Coller après l'image active
37. Revenir sur paint sho pro
38. Fermer le calque Nuages 2, se positionner sur le calque Nuages 3 et ouvrir la visibilité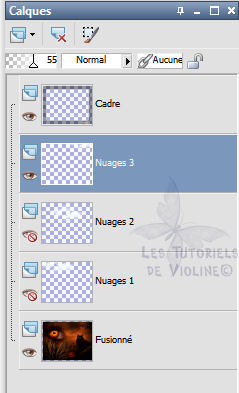
39. Edition, Copier avec fusion
40. Sur animation shop, Edition, Coller après l'image active
41. Edition, Sélectionner tout (CTRL A)
42. Animation, Propriétés de l'image
43. Fichier, Enregistrer sous... Donnez un nom...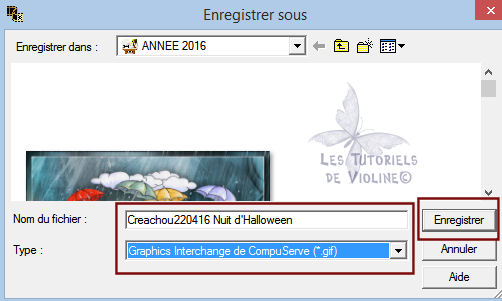
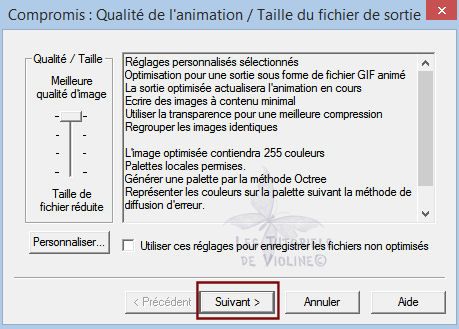
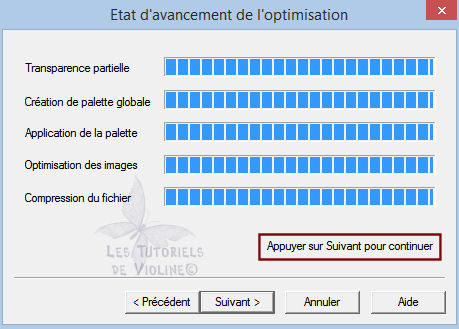



Vos participations / Vos variantes
Merci Camille14

-
Commentaires












