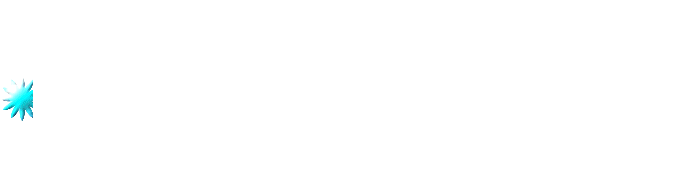-

Je ne suis pas une grande tubeuse, mais en voici quelques uns.
Il est interdit d'exposer en téléchargements mes tubes dans vos sites personnels ou blogs ...
Tous mes tubes sont signés.
Merci de me rendre le crédit, si vous les utilisez pour vos créations, tutoriels et traductions...
Vous pouvez les mettre en téléchargement dans le dossier du matériel de vos tutoriels.







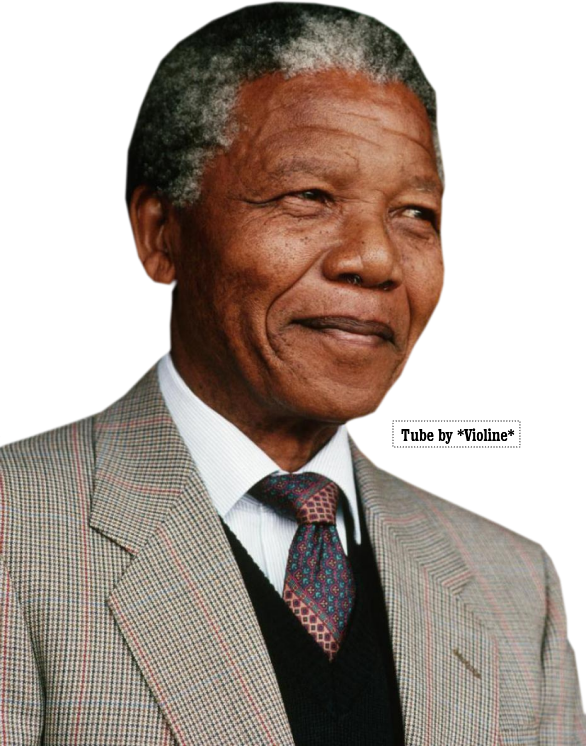

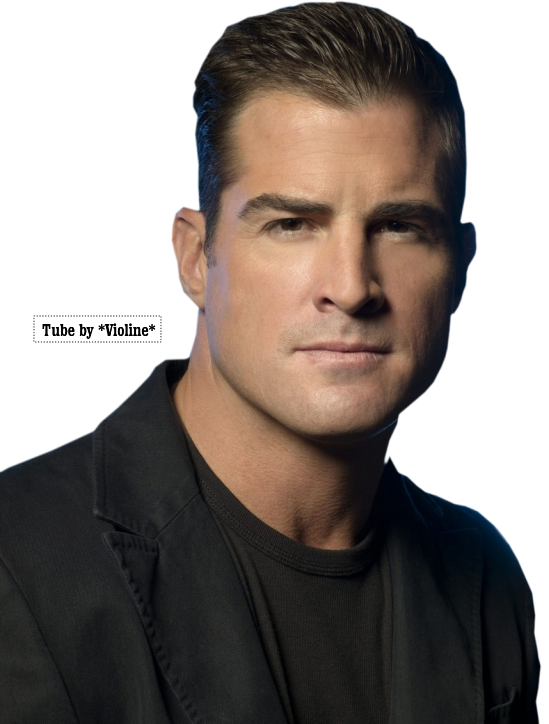


 votre commentaire
votre commentaire
-

Je ne suis pas une grande tubeuse, mais en voici quelques uns.
Il est interdit d'exposer en téléchargements mes tubes dans vos sites personnels ou blogs ...
Tous mes tubes sont signés.
Merci de me rendre le crédit, si vous les utilisez pour vos créations, tutoriels et traductions...
Vous pouvez les mettre en téléchargement dans le dossier du matériel de vos tutoriels.



 Ces tubes sont au format .PSD - Pour les télécharger, cliquez gauche dessus.
Ces tubes sont au format .PSD - Pour les télécharger, cliquez gauche dessus. 
Ces images sont en taille réelle, cliquez droit pour les enregistrer...




 5 commentaires
5 commentaires
-

Je ne suis pas une grande tubeuse, mais en voici quelques uns.
Il est interdit d'exposer en téléchargements mes tubes dans vos sites personnels ou blogs ...
Tous mes tubes sont signés.
Merci de me rendre le crédit, si vous les utilisez pour vos créations, tutoriels et traductions...
Vous pouvez les mettre en téléchargement dans le dossier du matériel de vos tutoriels.




 votre commentaire
votre commentaire
-
-
Shopping

Tutoriel fait avec Paint shop pro 10 mais réalisable avec les autres versions de ce logiciel
Ce tutoriel est de ma création personnelle. Toute ressemblance avec un autre existant ne serait que pure coïncidence.
C'est un travail long et je vous demanderai de respecter mon travail.




Si vous êtes membre de mon forum, vous pouvez poster votre réalisation sur ce lien
http://www.chezviolinegraph.com/t19702-shopping
Sinon, vous pouvez me l'envoyer par mail en cliquant sur la boîte au lettres ci-dessous
Filtres utilisés
- MuRa's Meister, Cloud
- Eye Candy 5, Textures, Swirl
- MuRa's Meister, Perspective tiling 1.1
- Graphic plus, Cross shadow
- Xero, Fritillary
Matériel à télécharger
1. Fichier, Nouveau : 700*550 pixels, transparent
2. Edition, Copier l'image "femme_valise". Edition, coller comme nouveau calque sur votre travail
3. Couleur d'avant plan : #f2dec5 - Couleur d'arrière plan : #3c1d05
4. Se placer sur le calque Raster 1, en dessous de l'image que nous venons de coller
5. Remplir de la couleur foncée
6. Effets, Modules externes, MuRa's Meister, Cloud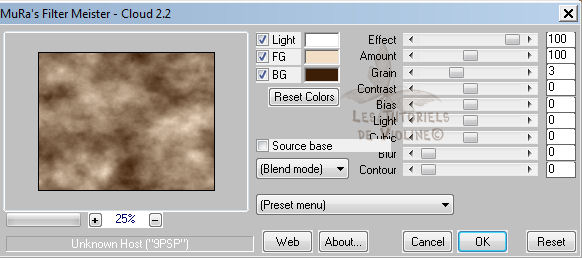
7. Effets, Modules externes, Alien skin, Eye Candy 5, Textures, Swirl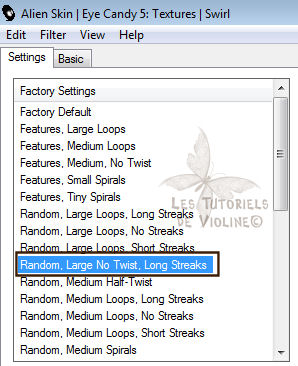
8. Se placer sur l'image que nous avons collé (Raster 2). Calques, dupliquer
9. Se placer sur l'original (Raster 2)
10. Réglage, Flou, Flou gaussien : 35
11. Se placer sur la copie de l'image (Copie de Raster 2). Effets, Effets 3D, Ombre portée : 2 / 4 / 65 / 15 / Noire
12. Se placer sur le calque du fond. Calques, Dupliquer
13. Effets, Modules externes, MuRa's Meister, Perspective tiling 1.1
14. Affichage, Règles
15. Touche K de votre clavier, qui correspond à l'outil Sélectionner
16. Se placer sur le carré central de cet outil et descendre jusqu'à 400 pixels de hauteur
17. Effets, Effets 3D, Ombre portée : 2 / 4 / 65 / 15 / Noire
18. Calques, Fusionner Tous(Aplatir)
19. Image, Ajouter des bordures symétriques, 1 pixel de la couleur noire
20. Image, Ajouter des bordures symétriques, 20 pixels de la couleur d'avant plan
21. Image, Ajouter des bordures symétriques, 1 pixel de la couleur noire
22. A l'aide de l'outil Baguette magique, sélectionner la grande bordure
23. Effets, Modules externes, MuRa's Meister, Perspective tiling 1.1
24. Réglage, Flou, Flou gaussien : 35
25. Image, Renverser
26. Effets, Modules externes, Graphic plus, Cross shadow, par défaut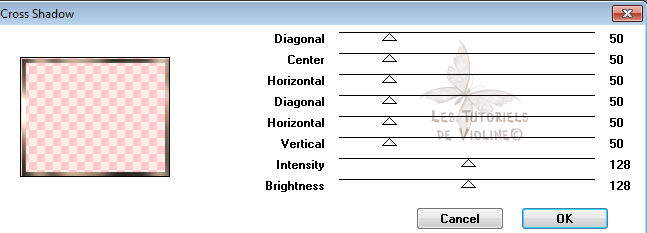
27. Effets, Modules externes, Xero, Fritillary
28. Effets, Effets 3D, Ombre portée : 2 / 4 / 65 / 15 - Noire
29. Sélections, Inverser
30. Effets, Effets 3D, Ombre portée : 2 / 4 / 65 / 15 / Noire
31. Sélections, désélectionner tout
32. Edition, Copier l'image "femme_style_mode_shopping_beaut_magique_modle_2". Edition, coller comme nouveau calque sur votre travail
33. Effets, Effets d'image, Décalage : 220 / - 37 / Transparent
34. Effets, Effets 3D, Ombre portée : 2 / 4 / 65 / 15 / Noire
35. Calques, Fusionner Tous(Aplatir)
36. Réglage, Netteté, Netteté
37. Edition, Copier, coller comme nouveau calque le texte. Placer.
Vos participation / Variantes
Merci Camille14

 votre commentaire
votre commentaire
-
Ecriture manuscrite

Ce tutoriel est de ma création personnelle. Toute ressemblance avec un autre existant ne serait que pure coïncidence.
C'est un travail long et je vous demanderai de respecter mon travail.
Si vous êtes membre de mon forum, vous pouvez poster votre réalisation sur ce lien
http://www.chezviolinegraph.com/t277-ecriture-manuscrite
Sinon, vous pouvez me l'envoyer par mail en cliquant sur la boîte au lettres ci-dessous

Avec Paint shop pro
1. Ouvrir une nouvelle image transparente et écrire le texte de votre choix (surtout pas d'ombres portées) éventuellement un biseau, puis copier et coller comme une nouvelle animation sur Animation Shop
2. Faites Effets ---> Insérer une transition entre image, comme ceci :

3. La fenêtre de transition va s'ouvrir et mettre les configurations suivantes :

4. Puis cliquer sur Personnaliser

5. Maintenant cliquez sur Animation et inverser l'ordre des images, comme ceci

6. Vos cadres sont maintenant inversés à la fin vous aurez une impression de signature à la main
7. Sélectionnez le dernier cadre, celle avec la signature complète et cliquer dessus
8. Allez sur Animation ---> Propriétés de l'animation et mettre 60 pour la durée d'affichage
9. Fichier - Enregistrer sous...
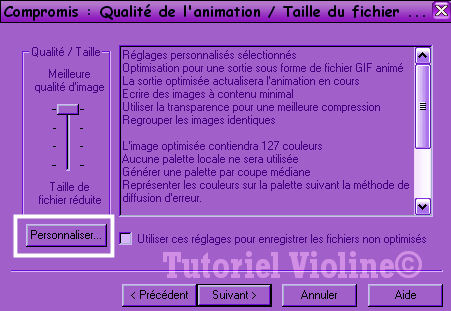

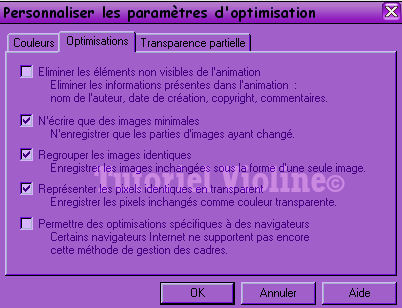


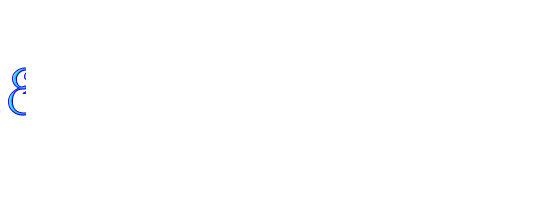

Vos participations / Variantes
Merci Mialine
Merci Fany

 votre commentaire
votre commentaire
-
Mosaïques

Tutoriel fait avec Paint shop pro 10 mais réalisable avec les autres versions de ce logiciel
Ce tutoriel est de ma création personnelle. Toute ressemblance avec un autre existant ne serait que pure coïncidence.
C'est un travail long et je vous demanderai de respecter mon travail.




Si vous êtes membre de mon forum, vous pouvez poster votre réalisation sur ce lien
http://www.chezviolinegraph.com/t19660-mosaiques
Sinon, vous pouvez me l'envoyer par mail en cliquant sur la boîte au lettres ci-dessous
Filtres utilisés
Medhi, Sorting Tiles
Unlimited, & Sf10 Shades Of Shadow
Unlimited, & - NEO Vasarely Mosaics

Matériel à télécharger
1. Nous allons travailler directement sur le fond
2. Effets, Modules externes, Medhi, Sorting Tiles
3. Effets, Modules externes, Unlimited, & Sf10 Shades Of Shadow
4. Calques, Dupliquer
5. Image, Redimensionner de 80% - Rééchantillonnage : Optimal - Décocher, redimensionner tous les calques
6. Se placer sur le calque d'arrière plan
7. Effets, Modules externes, Unlimited, & - NEO Vasarely Mosaics
8. Effets, effets de bord, accentuer
9. Se replacer sur le calque dupliqué
10. Effets, effets de bord, accentuer
11. Effets, Effets 3D, ombre portée : 5 - 5 - 60 - 20 - Noire
12. Refaire en négatif pour vertical et horizontal
13. Edition, Copier - Edition, coller comme nouveau calque l'image du personnage
14. Calques, dupliquer
15. Se placer sur l'original
16. Réglages, Flou, flou gaussien : 30
17. Effets, Effets de distorsion, Torsion : 720
18. Calques, Dupliquer - 2 Fois
19. Se replacer sur le calque du personnage
20. Effets, Effets 3D, ombre portée : 5 - 5 - 60 - 20 - Noire
21. Image, Ajouter des bordures, 2 pixels : #3a3b3b
22. Image, Ajouter des bordures, 2 pixels : #f8e5e7
23. Image, Ajouter des bordures, 2 pixels : #3a3b3b
 votre commentaire
votre commentaire
-
Petit homme

Tutoriel fait avec Paint shop pro 10 mais réalisable avec les autres versions de ce logiciel
Ce tutoriel est de ma création personnelle. Toute ressemblance avec un autre existant ne serait que pure coïncidence.
C'est un travail long et je vous demanderai de respecter mon travail.




Si vous êtes membre de mon forum, vous pouvez poster votre réalisation sur ce lien
http://www.chezviolinegraph.com/t19393-petit-homme
Sinon, vous pouvez me l'envoyer par mail en cliquant sur la boîte au lettres ci-dessous
Filtres utilisés
- Graphic plus, Emboss

Matériel à télécharger
Ouvrir l'image de l'enfant. Fenêtre dupliquer. Fermer l'original.

Supprimer tous les calques, sauf celui qui se nomme 2013-02-22_Big_eyes_La_Bruji
1. Calques, nouveau calque raster, remplir avec le pot de peinture de la couleur noire (#000000)
2. Calques, agencer, déplacer vers le bas
3. Calques, fusionner Tous(aplatir)
4. Sélections, Sélectionner tout
5. Sélections, Modifier, Contracter de 10
6. Image, Recadrer sur la sélection
7. Image, Redimensionner à 500 pixels de largeur
8. Image, ajouter des bordures, 30 pixels de la couleur : #cfc3ad
9. Image, ajouter des bordures, 15 pixels de la couleur : noire
10. Sélectionner la bordure claire avec l'outil baguette magique
11. Effets, effets 3D, Découpe
12. Sélections, Désélectionner tout - Edition Copier - Mettre de côté
13. Fichier, nouveau : 900*600 pixels - Remplir de la couleur blanche
14. Coller comme nouveau calque le premier travail mis de côté et encore en mémoire, ne pas toucher, c'est en place
15. Effets, effets 3D, ombre portée noire : 5 / 5 / 70 / 10 / #000000
16. Se mettre sur le calque de fond blanc
17. Copier, coller comme nouveau calque l'image "paysage-1"
18. Effets, Modules externes, Graphic plus, Emboss - Toutes les valeurs à 0
19. Réglage, Teinte et Saturation, Coloriser : 26 - 52
20. Baisser l'opacité à 80 %
21. Calques, Dupliquer - Image, Miroir - Image, Renverser - Baisser l'opacité à 40
22. Calques, Fusionner avec le calque de dessous
23. Refaire encore une fois la fusion
24. Réglage, Netteté, Netteté,
25. Refaire, Réglage, Netteté, Netteté
26. Calques, fusionner Tous(aplatir)
27. Sélections, Sélectionner tout
28. Sélections, Modifier, Contracter de 2
29. Image, Recadrer sur la sélection
30. Image, ajouter des bordures, 2 pixels de la couleur : noire
31. Fichier, enregistrer sous... format .JPEG
Vos participations / Variantes
Merci Calimero952000
Merci Lysiane
Merci Yayachou

Merci Sass

 1 commentaire
1 commentaire
-
Un petit coin de paradis

Tutoriel fait avec Paint shop pro 10 mais réalisable avec les autres versions de ce logiciel
Ce tutoriel est de ma création personnelle. Toute ressemblance avec un autre existant ne serait que pure coïncidence.
C'est un travail long et je vous demanderai de respecter mon travail.




Si vous êtes membre de mon forum, vous pouvez poster votre réalisation sur ce lien
http://www.chezviolinegraph.com/t15463-un-petit-coin-de-paradis
Sinon, vous pouvez me l'envoyer par mail en cliquant sur la boîte au lettres ci-dessous
Filtres utilisés
- Filtre Xero - Porcelain
- Filtre Rendu - Nuages - Ici
 Matériel : Images fournies, cliquez Ici
Matériel : Images fournies, cliquez Ici
Les images ont été trouvées sur le net et le pinceau est de ma conception
Décompresser le matériel
Mettre le pinceau dans vos pinceaux (L'ouvrir sur votre logiciel, Fichier, exporter, pinceau personnalisé... le nommer Paradis, pour mieux le retrouver

Vous êtes prêts ??? Alors, on commence !!!
Les couleurs
Avant plan : #002646 - Arrière plan : #6eb7d8
En avant plan, préparer un dégradé linéaire 45 - 3 - Inversé Coché
1. Créer un nouveau document 650 x 450 pixels et remplir de la couleur d'arrière plan
2. Créer un nouveau calque et remplir de votre dégradé
3. Réglage - Flou - Flou gaussien : 20
4. Effets - Modules externes - Rendu - Nuages
5. Calques, Fusionner Tous (aplatir)
6. Edition/Copier l'image Paysage coucher de soleil et Edition/Coller sur votre travail. Ne pas toucher, elle est bien placée
7. Mettre le mode de calque sur Luminance Héritée
8. Edition/Copier l'image Paysage barque et Edition/Coller sur votre travail. Déplacer en bas à droite comme sur le modèle.
9. Mettre le mode de calque sur Recouvrement
10. Calques, Fusionner Tous (aplatir)
11. Effets - Modules externes - Xero - Porcelain par défaut
12. Edition/Copier le tube de la femme et Edition/Coller sur votre travail
13. Redimensionner : 95 % et déplacer sur la gauche
14. Appliquer une ombre portée
15. Edition/Copier le tube du paon et Edition/Coller sur votre travail
16. Redimensionner : 85 % et déplacer sur la droite comme sur le modèle
17. Calques - Dupliquer
18. Calques - Fusionner - Fusionner le calque de dessous
18bis. Appliquer une ombre portée
19. Effets - Modules externes - Xero - Porcelain par défaut
20. Nouveau calque raster, appliquer votre pinceau avec la couleur foncée
21. Appliquer une ombre portée, la même que pour le paon
22. Calques, Fusionner Tous (aplatir)
23. Image - Ajouter des bordures - 1 pixel de la couleur Noire
24. Image - Ajouter des bordures - 15 pixels de la couleur Blanche
25. Sélectionner avec votre baguette magique
26. En avant plan, préparer un dégradé linéaire 45 - 10 - Inversé Coché
27. Effets - Modules externes - Rendu - Nuages par différences
28. Refaire à nouveau le filtre - Rendu - Nuages par différences
29. Effets - Effets d'image - Enroulement de page - Couleur foncée : #002646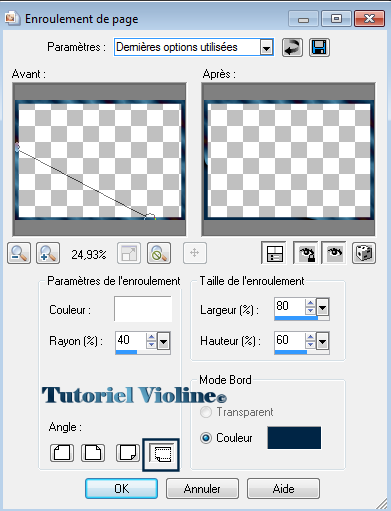
30. Sélections - Inverser
31. Effets - Effets 3D - Découpe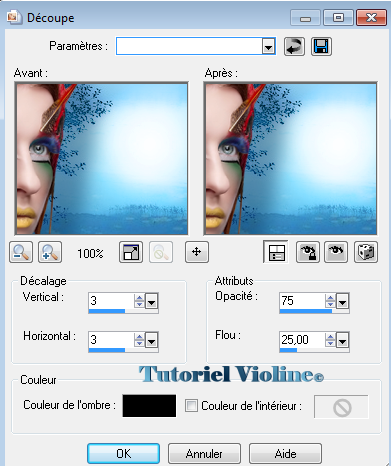
32. Refaire la Découpe à -3
33. Sélections - Inverser
34. Effets - Effets 3D - Ciselage avec la couleur claire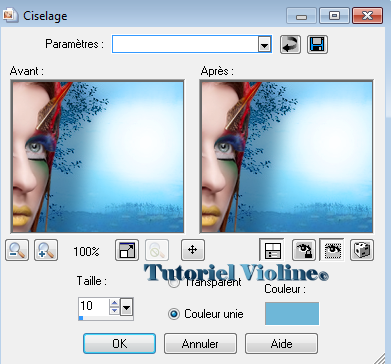
35. Sélections - Désélectionner tout
36. Image - Ajouter des bordures - 1 pixel de la couleur Noire
37. Image - Ajouter des bordures - 1 pixel de la couleur claire : #6eb7d8
38. Image - Ajouter des bordures - 1 pixel de la couleur foncée : #002646
39. Signer votre travail - Fusionner Tout - Enregistrer sous... au format JPEG en faisant F12
Et voilà, c'est terminé !!! votre commentaire
votre commentaire
-
Au delà des rêves

Tutoriel fait avec Paint shop pro 10 mais réalisable avec les autres versions de ce logiciel
Ce tutoriel est de ma création personnelle. Toute ressemblance avec un autre existant ne serait que pure coïncidence.
C'est un travail long et je vous demanderai de respecter mon travail.




Si vous êtes membre de mon forum, vous pouvez poster votre réalisation sur ce lien
http://www.chezviolinegraph.com/t3153-au-dela-des-reves
Sinon, vous pouvez me l'envoyer par mail en cliquant sur la boîte au lettres ci-dessousFiltres utilisés
Filtre unlimited2
AAA filters -> AAA multi filter
Xero, porcelain que vous pouvez trouver en cliquant ici et ici
Matériel à télécharger

Couleur d'avant plan : #1f3740 - Couleur d'arrière plan : #6999aa
************************************
1. Ouvrir une image 700*500 pixels
2. Remplir avec la couleur d'arrière plan
3. Copier/coller le tube ciel en haut à gauche sur votre fond et mettre le calque en mode luminance héritée
4. Copier/coller le tube paysage en haut à droite sur votre fond et mettre le calque en mode luminance héritée
5. Copier/coller le tube plume en bas à droite et mettre le calque en mode luminance héritée
6. Dupliquez ce calque ce calque puis image/miroir
7. Copier/coller le tube couple et le place au centre de la création
8. Revenir sur chacun des calques un par un sauf pour le calque du fond et appliquer une ombre portée aux dimensions suivantes : Vertical et Horizontal -> 1 - Opacité -> 73 - Flou -> 17,39 - couleur -> noire
9. Calques, fusionner tous aplatir
10. Sélections, sélectionner tout
11. Sélections, modifier, contracter de 70
12. Calques, nouveau calque raster et remplir de votre couleur foncée
13. Ne pas désélectionner
14. Sélection, modifier, contracter de 2 puis Supr. avec la touche de votre clavier
15. Ne pas désélectionner
16. Effets, effets 3D, découpe aux dimensions suivantes : Vertical et Horizontal : 0 - Opacité : 70 - Flou : 10 - Couleur de l'ombre : noire
17. Sélectionner, désélectionner
18. Sélectionner, sélectionner tout
19. Sélections, modifier, contracter de 45
20. Calques, nouveau calque raster et remplir de votre couleur foncée
21. Ne pas désélectionner
22. Sélection, modifier, contracter de 2 puis Supr. avec la touche de votre clavier
23. Ne pas désélectionner
24. Effets, effets 3D, découpe aux dimensions suivantes : Vertical et Horizontal : 0 - Opacité : 70 - Flou : 10 - Couleur de l'ombre : noire
25. Sélections, désélectionner tout
Nous en sommes ici
26. Sélections, sélectionner tout
27. Sélections, modifier et contracter de 45
28. Sélectionner, inverser et se placer sur le premier calque (calque de fond)
29. Effets, modules externes, Ic net sofware, filtre unlimited2 -> 3D glass frame 2 -> Frame size : 15
30. Ne pas désélectionner
31. Effets, modules externes -> AAA filters -> AAA multi filter -> sur le côté droit cocher Multiply/Darken puis ok
32. Sélections, désélectionner - Calques, fusionner tous aplatir
Effets, modules externes -> Xero, porcelain aux configurations suivantes (50-128-128-0-0-255)
33. Refaire une deuxième fois
34. Calques, nouveau calques raster, mettre votre texte et appliquer une ombre aux configurations suivantes : Horizontal et Vertical -> 2 - Opacité -> 100 - Flou -> 4 de couleur noire
35. Calques, nouveau calque raster, signer votre travail
36. Calques, fusionner tous aplatir

Vos participations / Variantes
Merci Fany

Merci Mimi4528

 votre commentaire
votre commentaire
-
Echec et Mat

Tutoriel fait avec Paint shop pro 10 mais réalisable avec les autres versions de ce logiciel
Ce tutoriel est de ma création personnelle. Toute ressemblance avec un autre existant ne serait que pure coïncidence.
C'est un travail long et je vous demanderai de respecter mon travail.




Si vous êtes membre de mon forum, vous pouvez poster votre réalisation sur ce lien
http://www.chezviolinegraph.com/t17844-echec-et-mat
Sinon, vous pouvez me l'envoyer par mail en cliquant sur la boîte au lettres ci-dessousFiltres utilisés
* Toadies, What are you ?

Matériel à télécharger
* Placer le dégradé dans le dossier dégradés de votre logiciel *

Couleur d'avant plan : Noire - Couleur d'arrière plan : Blanche
1. Ouvrir l'image du jeu d'échec, nous allons travailler directement dessus
2. Avec la couleur #fdfbff, taper le texte "Echec et Mat" avec la police de votre choix (j'ai utilisé la police : Mr Sheffield, que je peux vous fournir si vous aimez
3. Appliquer une ombre portée blanche 0 - 0 - 80 - 15
4. Calques, dupliquer le calque - Baisser l'opacité à 70
5. Calques, Fusionner Tous(aplatir)
6. Image, ajouter des bordures symétriques de 2 pixels de la couleur blanche
7. Image, ajouter des bordures symétriques de 4 pixels de la couleur noire
8. Image, ajouter des bordures symétriques de 2 pixels de la couleur blanche
9. Image, ajouter des bordures symétriques de 30 pixels de la couleur noire
10. Sélectionner avec la baguette magique
11. Couleur d'avant plan, mettre le motif fourni aux configurations : 0 - 50 et l'appliquer sur votre bordure sélectionnée - Ne pas désélectionner jusqu'à ce que je vous le mentionne
12. Effets, Modules externes, Toadies, What are you ? : 20 - 20
13. Effets, Effets 3D, Biseautage intérieur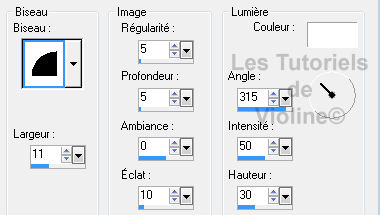
14. Effets, Effets 3D, Découpe : 3 - 3 - 75 - 25 Noire - Couleur intérieure : décoché
15. Refaire en négatif : - 3 - 3, le reste ne change pas
16. Sélections, Désélectionner tout
17. Image, ajouter des bordures symétriques de 2 pixels de la couleur blanche
18. Image, ajouter des bordures symétriques de 4 pixels de la couleur noire
19. Image, ajouter des bordures symétriques de 2 pixels de la couleur blanche
20. Calques, nouveau calque raster - Appliquer le dégradé linéaire fourni (bhw15)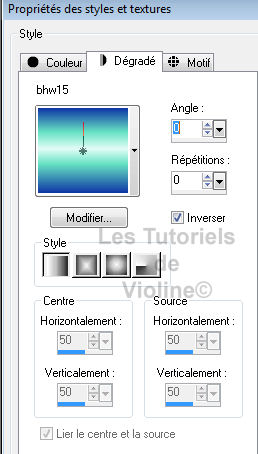
21. Mettre le mode de calque sur Couleur et baisser l'opacité à 30
22. Calques, fusionner Tous(aplatir)
23. Signer, puis Fichier, Enregistrer sous... (F12) - Format .JPEG
Vos participations / Variantes
Merci Shiroi1966

Merci Fany


Merci Suze

Merci Maryse

Merci Domsud
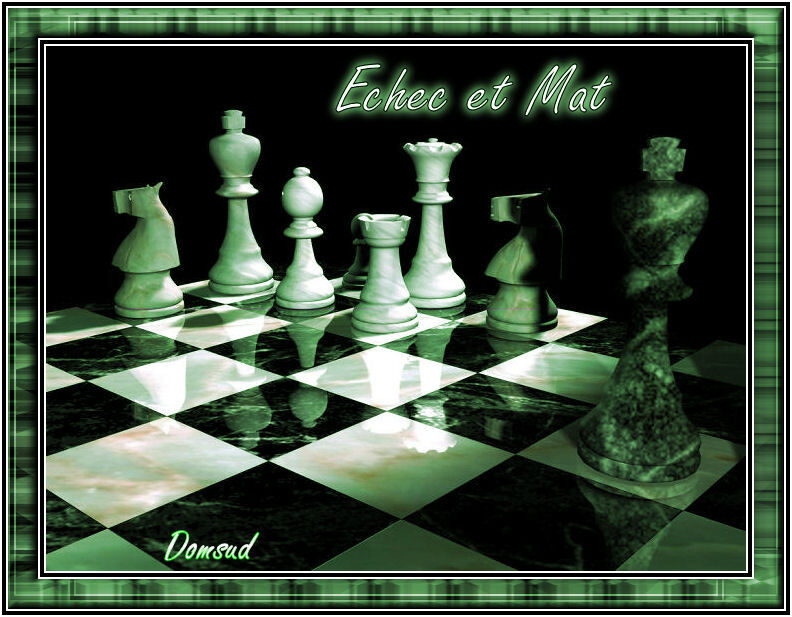
 6 commentaires
6 commentaires
-
Contraste
Tutoriel de ma composition©
Tutoriel fait avec Paint shop pro 10 mais réalisable avec les autres versions de ce logiciel
Ce tutoriel est de ma création personnelle. Toute ressemblance avec un autre existant ne serait que pure coïncidence.
C'est un travail long et je vous demanderai de respecter mon travail.




Si vous êtes membre de mon forum, vous pouvez poster votre réalisation sur ce lien
http://www.chezviolinegraph.com/t17656-contraste
Sinon, vous pouvez me l'envoyer par mail en cliquant sur la boîte au lettres ci-dessousFiltres utilisés
* Xero - Porcelain
* Unlimited
* MuRa'Meister - Cloud

Matériel à télécharger* Placer les 3 sélections, dans votre dossier sélections *

Couleur d'avant plan : #cebdb6 - Couleur d'arrière plan : #443731
1. Nouveau fichier transparent : 700*500 pixels
2. Remplir de la couleur claire
3. Filtre Mura's Meister : cloud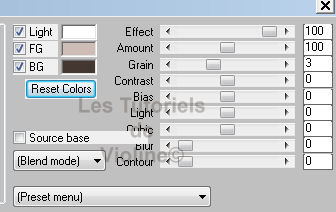
4. Filtre Unlimited : Paper texture : Mineral Paper, Limestone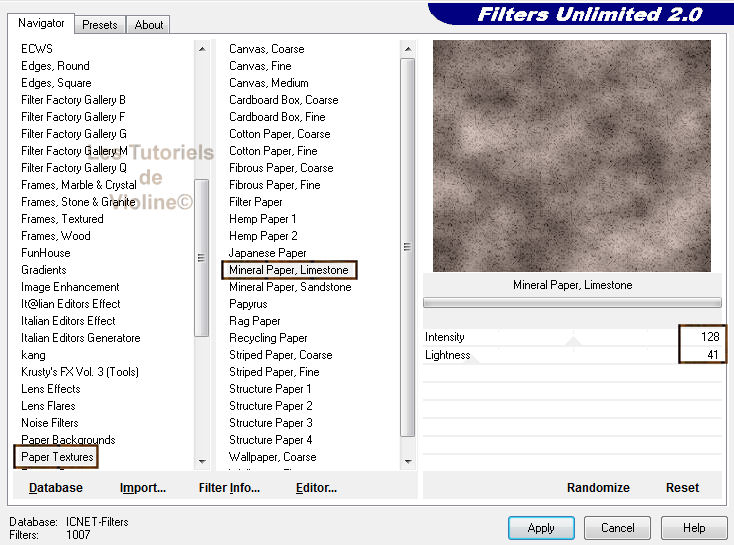
5. Filtre Xero/Porcelain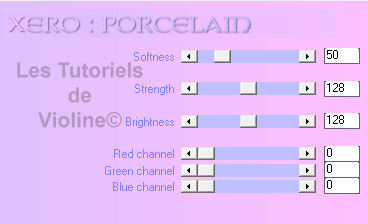
6. Sélections, Charger/Enregistrer une sélection/Charger à partir du disque : Contraste 001 - 11 juin 2012
7. Copier/Coller comme nouveau calque l'image de la forêt. Bien placer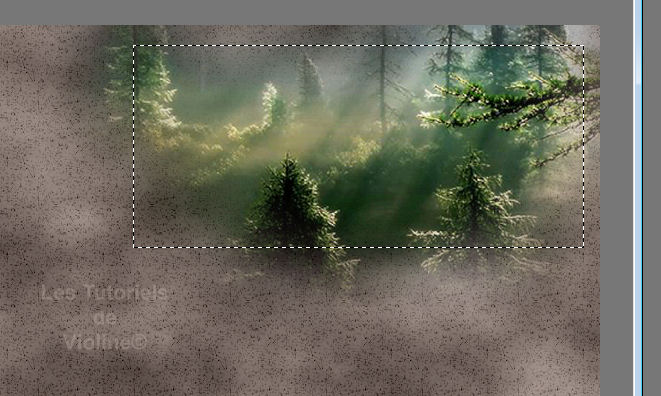
8. Sélections, Inverser, Edition/Effacer
9. Sélections, Inverser - Calques/Dupliquer - Calques, Fusionner, Fusionner avec le calque de dessous - Mettre le mode de calque sur Luminance Héritée
10. Ne pas désélectionner
11. Effets, Effets 3D - Bouton
12. Effets, Effets 3D - Biseautage intérieur
13. Sélections, Désélectionner tout
14. Ombre portée : 2 - 2 - 100 - 10 - Noire
15. Calques, fusionner les calques visibles
16. Calques, nouveau calque raster
17. Sélections, Charger/Enregistrer une sélection/Charger à partir du disque : Contraste 002 - 11 juin 2012
18. En avant plan, mettre le motif Wood125 et l'appliquer dans la sélection - Mode du calque : Luminance Héritée et Opacité à 70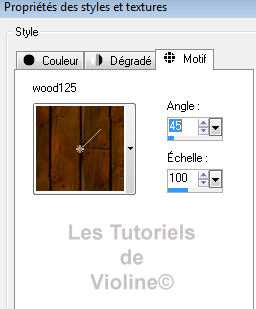
19. Désélectionner et Fusionner les calques visibles
20. Sélections, Charger/Enregistrer une sélection/Charger à partir du disque : Contraste 003 - 11 juin 2012
21. Nouveau calque, remplir de la couleur claire
22. Filtre Mura's Meister : cloud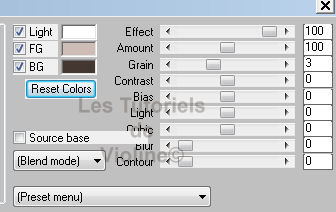
23. Filtre Unlimited : Paper texture : Mineral Paper, Limestone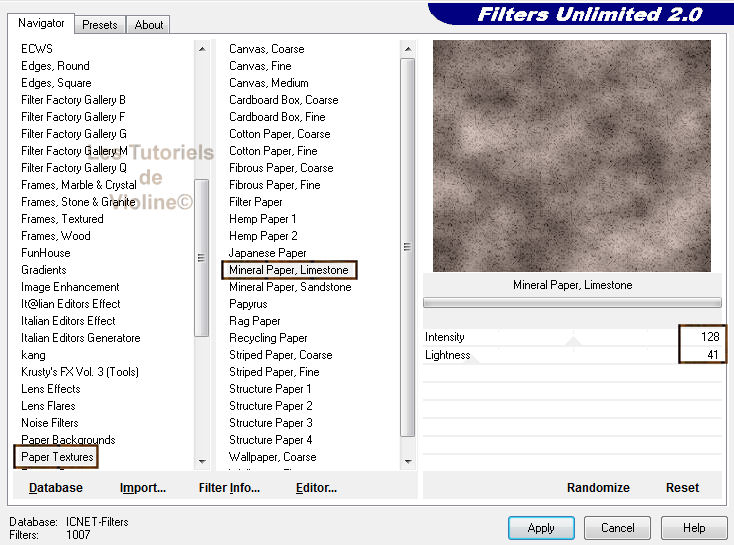
24. Effets, Effets 3D - Bouton
25. Effets, Effets 3D - Biseautage intérieur
26. Sélections, Désélectionner tout
27. Ombre portée : 2 - 2 - 100 - 10 - Noire
28. Calques, Fusionner les calques visibles
29. Copier/coller comme nouveau calque l'image Feuillage
30. Effets, Effets d'image / Décalage : -235 / -255 : Transparent - Mode de calque : Luminance Héritée
31. Ombre portée : 2 - 2 - 100 - 10 - Noire
32. Calques, Fusionner les calques visibles
33. Copier/coller comme nouveau calque l'image de la barrière
34. Effets, Effets d'image / Décalage : -203 / -213 : Transparent
35. Ombre portée : 2 - 2 - 100 - 10 - Noire
36. A nouveau, Copier/coller comme nouveau calque l'image Feuillage - Redimensionner de 60% en optimal
37. Effets, Effets d'image / Décalage : -225 / -268 : Transparent
38. Réglages - Teinte et Saturation - Coloriser : 21 - 42
39. Ombre portée : 2 - 2 - 100 - 10 - Noire
40. Calques, Fusionner les calques visibles
41. Copier/coller comme nouveau calque l'image de l'arbre
42. Effets, Effets d'image / Décalage : -190 / 6 : Transparent
43. Calques, Fusionner les calques visibles
44. Copier/coller comme nouveau calque l'image Femme Fleurs
45. Effets, Effets d'image / Décalage : 130 / -160 : Transparent
46. Calques, Fusionner, Tous(aplatir)
47. Image, Ajouter des bordures symétriques, 1 pixel de la couleur foncée
48. Image, Ajouter des bordures symétriques, 10 pixels de la couleur claire
49. Image, Ajouter des bordures symétriques, 1 pixel de la couleur foncée
50. Sélectionner avec la baguette magique la bordure claire, tolérance et progressivité à 0
51. Filtre Unlimited : Paper texture : Mineral Paper, Limestone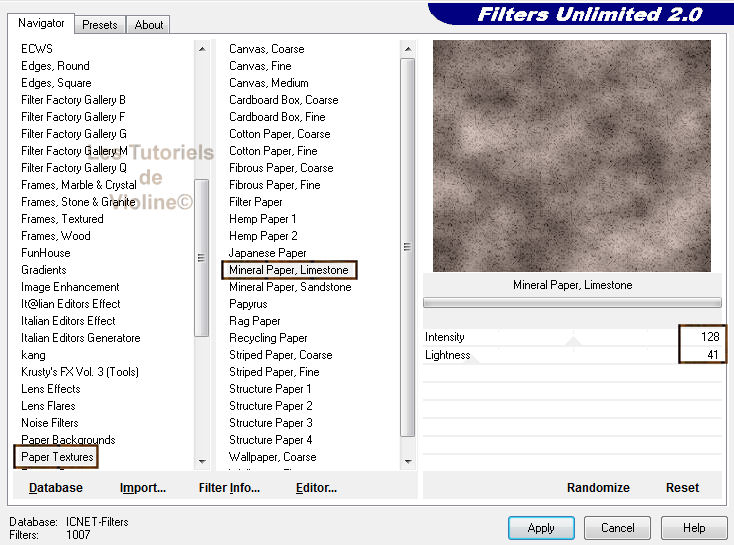
52. Effets, Effets 3D - Bouton
53. Désélectionner
54. Signer, puis Fichier, Enregistrer sous... (F12) - Format .JPEG
Version que j'ai faite avec photoshop

Vos participations / Variantes
Merci Zenyra

Merci Uthopia

Merci Hélène59
Merci Manou
 Merci François-Hélène
Merci François-Hélène Merci Fleur0651
Merci Fleur0651 Merci A-nitkaMerci Fany
Merci A-nitkaMerci Fany

 votre commentaire
votre commentaire