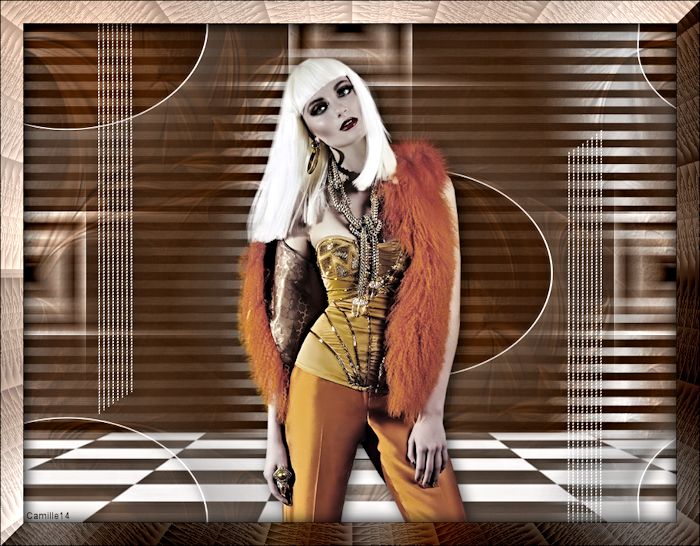-
Marche dans le désert
Tutoriel de **VIOLINE**
Tutoriel fait avec Paint shop pro 10 mais réalisable avec les autres versions de ce logiciel
Ce tutoriel est de ma création personnelle. Toute ressemblance avec un autre existant ne serait que pure coïncidence.
C'est un travail long et je vous demanderai de respecter mon travail.





Si vous êtes membre de mon forum, vous pouvez poster votre réalisation sur ce lien
http://www.chezviolinegraph.com/t26492-marche-dans-le-desert
Sinon, vous pouvez me l'envoyer par mail en cliquant sur la boîte au lettres ci-dessousFiltres utilisés
- Xero, Porcelain
- Toadies, What are you ?
- Unlimited
- Vm distortion, vision impossible, à importer dans Unlimited

Fichier, Nouveau document transparent : 1000*400 pixels
Couleur d'avant plan : #3e3026 - Couleur d'arrière plan : #e7cdb2
1. Remplir le document de la couleur d'avant plan
2. Coller comme nouveau calque le tube du loup (0_a5d71_989765a6_XL)
3. Effets, Effets d'image, Mosaïques sans jointures par défaut
4. Calques, Fusionner les visibles
5. Réglage, Flou, Flou gaussien : 50
6. Effets, Modules externes, Unlimited, VM Distortion, Vision Impossible par défaut
7. Effets, Effets de bord, Accentuer
8. Effets, Modules externes, Unlimited, Buttons & Frames, Glass Frame 2
9. Effets, Modules externes, Toadies, What are you ? les deux configurations à 20
10. Réglage, Douceur, flou artistique
11. Coller comme nouveau calque l'image "1731-luzcristina"
12. Mode de calque sur : luminance héritée - Baisser l'opacité à 80
13. Filtres, Modules externes, Xero Porcelain
14. Calques, fusionner Tous(aplatir)
15. Image, Ajouter des bordures de 2 pixels de la couleur d'avant plan
16. Coller le calque du texte. Placer.
17. Signer votre travail et redimensionnez à 850 pixels de largeur votre commentaire
votre commentaire
-
Nuit d'Halloween
Tutoriel de ma composition©
Tutoriel fait avec Paint shop pro 10 mais réalisable avec les autres versions de ce logiciel
Ce tutoriel est de ma création personnelle. Toute ressemblance avec un autre existant ne serait que pure coïncidence.
C'est un travail long et je vous demanderai de respecter mon travail.




Si vous êtes membre de mon forum, vous pouvez poster votre réalisation sur ce lien
http://www.chezviolinegraph.com/t26493-nuit-d-halloween
Sinon, vous pouvez me l'envoyer par mail en cliquant sur la boîte au lettres ci-dessous
1. Fichier, Nouveau document : 700*550 pixels
2. Remplir de la couleur noire (#000000)
3. Edition, Copier l'image "_k@rine_ Dreams_Misted_Halloween_3020_Octobre_2014"
4. Sur votre travail, Edition, Coller comme un nouveau calque
5. Effets, Effets d'image, Décalage : 75 / 60 / Transparent
6. Edition, Copier l'image "_k@rine_ Dreams_Misted_Eye_3021_Octobre_2014"
7. Sur votre travail, Edition, Coller comme un nouveau calque - Image, Miroir
8. Effets, Effets d'image, Décalage : -170 / 0 / Transparent
9. Calques, Fusionner les calques visibles
10. Effets, Modules externes, Xero, Porcelain
11. Edition, Copier l'image "0_5e21a_ab40f824_XL"
12. Sur votre travail, Edition, Coller comme un nouveau calque
13. Effets, Effets d'image, Décalage : -170 / -50 / Transparent
14. Calques, Fusionner les calques visibles
15. Image, cadre (sélectionner Transparence 02). Normalement il est par défaut dans votre logiciel, mais si vous ne l'avez pas, il est fourni dans le matériel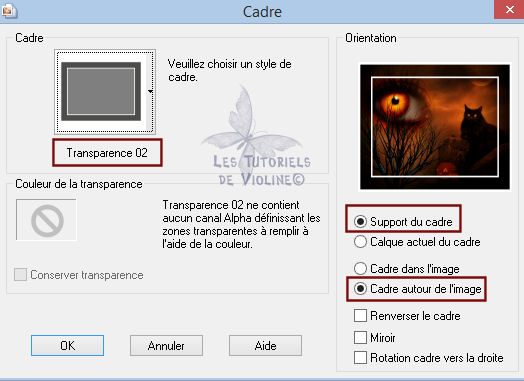
16. Outil texte en vectoriel, signer votre travail avec la couleur blanche (#ffffff) et placer comme sur le modèle - avec les configurations données et la police est fournie dans le matériel
17. Calques, convertir en calque raster
18. Effets, Effets 3D ombre portée (couleur : #d25f18)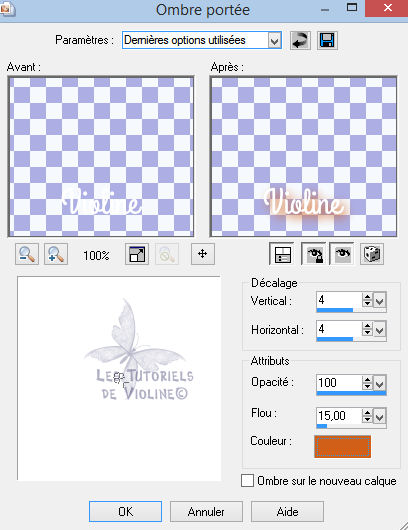
19. Calques, Fusionner, Fusionner le calque de dessous
Nous en sommes ici et nous allons préparer l'animation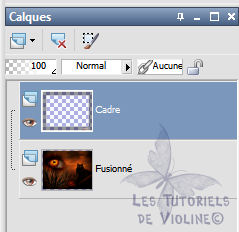
20. Se placer sur le calque "Fusionné"
21. Copier, coller comme nouveau calque les nuages
22. Effets, Effets d'image, Décalage : -135 / 240 / Transparent
23. Nommez le calque, Nuages 1
24. Coller à nouveau le calque des nuages
25. Effets, Effets d'image, Décalage : 0 / 140 / Transparent
26. Nommez le calque, Nuages 2
27. Coller à nouveau le calque des nuages
28. Effets, Effets d'image, Décalage : 220 / 310 / Transparent
29. Nommez le calque, Nuages 3
Nous en sommes ici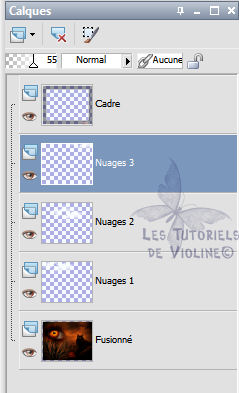
30. Fermer la visibilité des calques Nuages 3 et 2, se positionner sur le calque Nuage 1
31. Edition, Copier avec fusion
Ouvrir votre logiciel Animation Shop
32. Edition, coller comme nouvelle animation
33. Revenir sur paint sho pro
34. Fermer le calque Nuages 1, se positionner sur le calque Nuages 2 et ouvrir la visibilité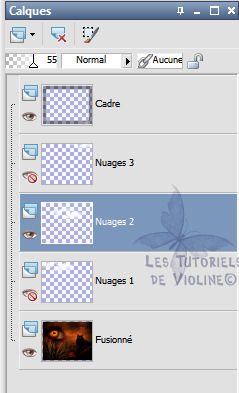
35. Edition, Copier avec fusion
36. Sur animation shop, Edition, Coller après l'image active
37. Revenir sur paint sho pro
38. Fermer le calque Nuages 2, se positionner sur le calque Nuages 3 et ouvrir la visibilité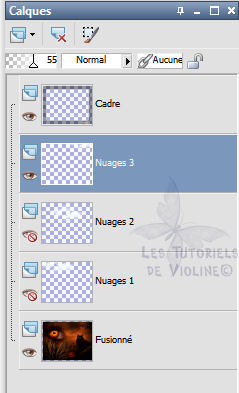
39. Edition, Copier avec fusion
40. Sur animation shop, Edition, Coller après l'image active
41. Edition, Sélectionner tout (CTRL A)
42. Animation, Propriétés de l'image
43. Fichier, Enregistrer sous... Donnez un nom...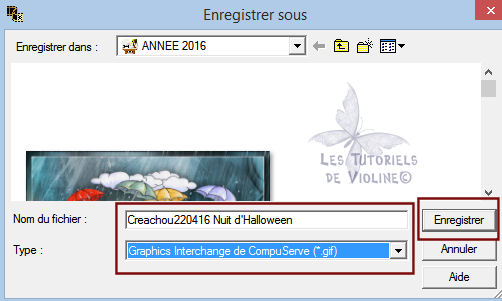
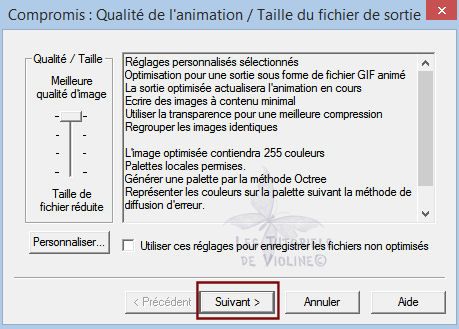
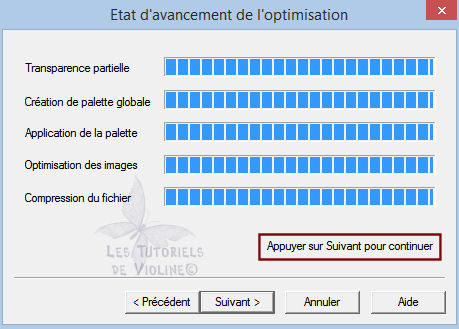



Vos participations / Vos variantes
Merci Camille14

 votre commentaire
votre commentaire
-
Coralie

Tutoriel fait avec Paint shop pro 10 mais réalisable avec les autres versions de ce logiciel
Ce tutoriel est de ma création personnelle. Toute ressemblance avec un autre existant ne serait que pure coïncidence.
C'est un travail long et je vous demanderai de respecter mon travail.



Tutoriel traduit en Néerlandais pas Angela
 en Italien par Byllina
en Italien par Byllina 

Si vous êtes membre de mon forum, vous pouvez poster votre réalisation sur ce lien
http://www.chezviolinegraph.com/t29204-coralie
Sinon, vous pouvez me l'envoyer par mail en cliquant sur la boîte au lettres ci-dessousFiltres utilisés
- Graphic plus, Cross shadow
- Unlimited
- Crescent moon, WarmCloth à importer dans Unlimited
- Dsb Flux, Linear transmission
Couleur d'avant plan : #30292b - Couleur d'arrière plan : #dad5d7
1. Fichier, nouveau document transparent 850*650 pixels
2. Gommer la signature sur le calque de la femme "987848780", puisEdition, Copier et Coller comme nouveau calque sur votre nouveau document.
3. Image, redimensionner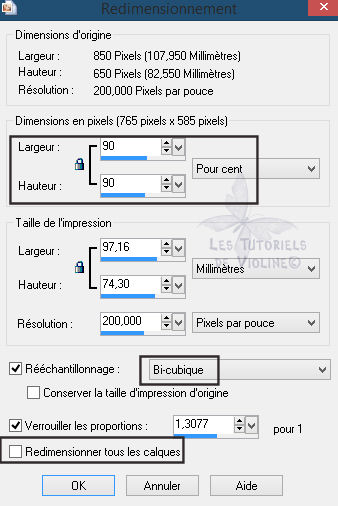
4. Effets, effets d'image, décalage (180 / - 18)
5. Se placer sur le Raster 1 le calque en dessous de la femme et remplir de la couleur d'avant plan
6. Calques, nouveau calque raster, remplir de la couleur d'arrière plan
7. Calques, nouveau calque, à partir d'une image... Sofia2
8. Calques, Fusionner, Fusionner le groupe
9. Effets, Effets 3D, Ombre portée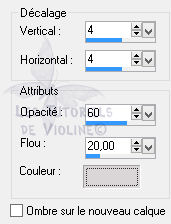
10. Refaire une deuxième fois les ombres portées avec les mêmes configurations
11. Se placer sur le Raster 1, votre fond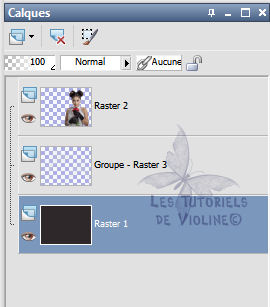
12. Calques, dupliquer
13. Sur la copie, Effets, Modules externes, filtre Unlimited - Crescent moon, WarmCloth... - Configurations par défaut
14. Mettre le mode de calque sur Recouvrement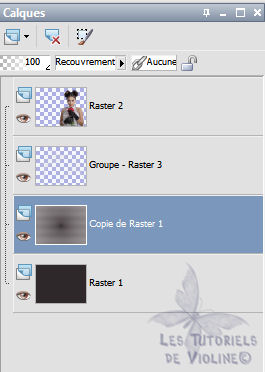
15. Calques, fusionner, fusionner le calque de dessous
16. Se placer sur le calque de la femme, Effets, Effets 3D, Ombre portée. Bien cocher, Ombre sur le nouveau calque.Pour la couleur, celle de l'arrière plan
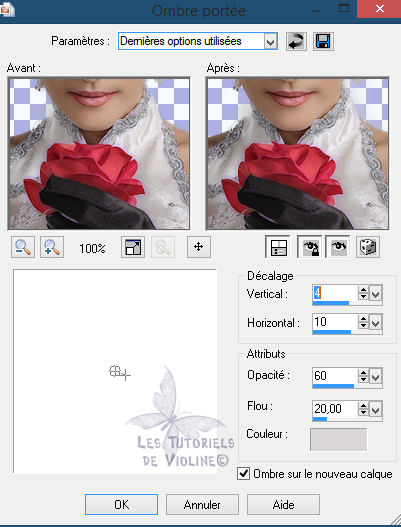
17. Vérifier que vous êtes bien sur le calque de l'ombre : Raster 2 Ombres : 1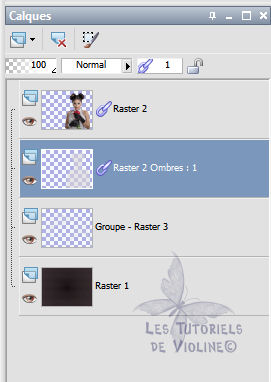
18. Effets, Modules externes, Dsb Flux, Linear transmission
19. Mode de calque sur Eclaircir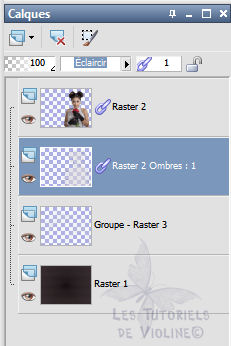
20. Se placer sur le calque de la femme "Raster 2"
21. Effets, Effets 3D, ombre portée. Décocher ombre sur le nouveau calque. Pour la couleur, celle d'avant plan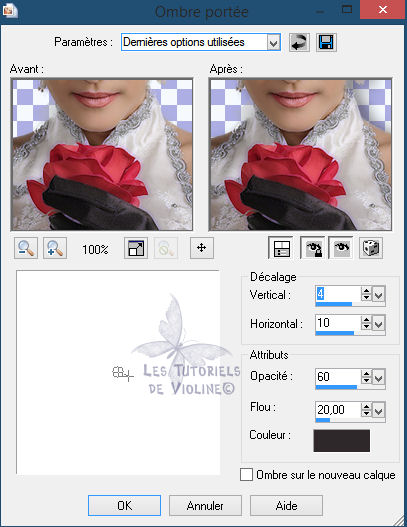
22. Fermer la visibilité du calque de la femme, se placer sur le fond (raster 1), puis Fusionner les calques visibles
23. Ouvrir le calque de la femme, mais rester sur le calque fusionné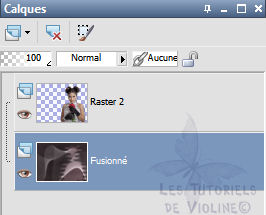
24. Edition, Copier et Coller comme nouveau calque le tube "0_ec97b_c22bc9d8_orig"
25. Laisser en place
26. Effets, Effets 3D, ombre portée, avec la couleur foncée d'avant plan
27. Se replacer sur le calque "fusionné"
28. Coller comme nouveau calque le tube "0_bf80c_a4371bcc_L"
29. Laisser en place et même ombre portée qu'à l'étape 26
30. Se placer sur le calque "fusionné"
31. Coller comme nouveau calque le tube "0_be017_de54fa0e_XXXL"
32. Même ombres qu'à l'étape 26
33. Mode de calque sur Recouvrement
34. Calques, Fusionner Tous(aplatir)
35. Image, ajouter des bordures symétriques, 2 pixels de la couleur d'avant plan #30292b
36. Edition, Copier
37. Image, ajouter des bordures symétriques, 40 pixels de la couleur d'arrière plan #dad5d7
38. Image, ajouter des bordures symétriques, 2 pixels de la couleur d'avant plan #30292b
39. Sélectionner avec l'outil baguette magique la bordure de 40 pixels et Coller dans la sélection le travail copié à l'étape 36
40. Réglage, Flou, flou gaussien à 30
41. En restant toujours sélectionné, Effets, Modules externes, AAA Frames, Foto Frame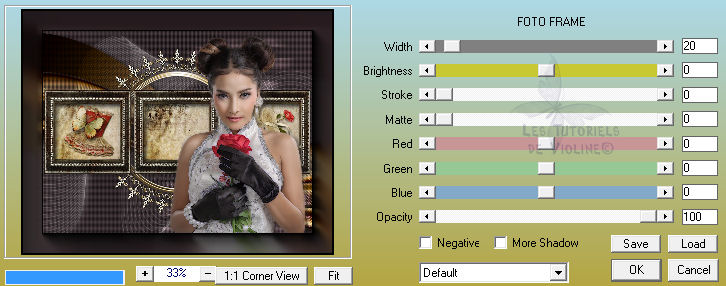
42. Réglage, Ajouter/Réduction du bruit, Ajouter du bruit
43. Faire 2 fois, Effets, Effets 3D, Ombre portée avec la couleur foncée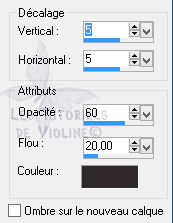
44. et refaire 2 fois, mais vertical et horizontal en négatif
45. Effets, Modules externes, Graphic plus, Cross Shadow par défaut. Tout les configurations à 50 et les deux dernières à 128
46. Sélections, Inversé
47. Effets, Effets 3D, Ombre portée avec la couleur claire #dad5d7
48. Puis refaire, mais vertical et horizontal en négatif
49. Sélections, désélectionner tout
50. Image, ajouter des bordures symétriques, 2 pixels de la couleur d'avant plan #dad5d7
51. Coller le tube "AP_Kit_Verde_Cantoneira01" comme nouveau calque
52. Effets, effets d'image, décalage ( - 390 / 290 )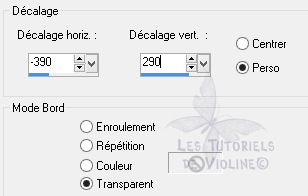
53. Calques, Dupliquer
54. Image, Miroir
55. Calques, Fusionner, Fusionner le calque de dessous
56. Calques, dupliquer
57. Image, renverser
58. Calques, Fusionner Tous(aplatir)
59. Coller comme nouveau calque le texte Coralie
60. Effets, effets d'image, décalage : - 215 / - 275 / Transparent
61. Ouvrir l'image "0_f76f2_6b2f67d0_L" et coller comme nouveau calque sur votre travail
62. Image, redimensionner
63. Effets, effets d'image, décalage : - 240 / 295 / Transparent
64. Effets, Effets 3D, Ombre portée avec la couleur foncée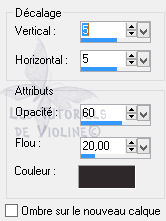
65. Image, ajouter des bordures symétriques, 1 pixel de la couleur d'avant plan #dad5d7
66. Signer et enregistrer au format .JPEG (F12)
Vos participations / Variantes


Merci Henriette Rosa
Merci Daenerys
Merci Niala

Merci Huguette (Fougassies)
Merci Patou19
Merci Telagh74
Merci Zenyra

Mimi1305

Merci Camille14

Merci Fany

Merci Harmonie62

Merci Calimero952000

Merci Didie

Merci Suze

Merci Saturnella

Merci Mary (Les balades de Mary)

Merci Ginette

Merci MamieLy

Merci Patricia

Merci Maryse

Merci Kalanne

Merci Lambada

Merci Chacha18801

Merci Marysol

Merci Socrate

Merci Marie8635

 9 commentaires
9 commentaires
-
Rihanna

Tutoriel fait avec Paint shop pro 10 mais réalisable avec les autres versions de ce logiciel
Ce tutoriel est de ma création personnelle. Toute ressemblance avec un autre existant ne serait que pure coïncidence.
C'est un travail long et je vous demanderai de respecter mon travail.





Si vous êtes membre de mon forum, vous pouvez poster votre réalisation sur ce lien
http://www.chezviolinegraph.com/t29206-rihanna
Sinon, vous pouvez me l'envoyer par mail en cliquant sur la boîte au lettres ci-dessousFiltres utilisés
- Unlimited
- Oliver's Filters, à importer dans unlimited

Matériel à télécharger

Couleur d'avant plan : #120343 - Couleur d'arrière plan : #ffffff
1. Nouveau calque transparent : 850*650 pixels
2. Le remplir de la couleur d'avant plan
3. Calques, nouveau calque raster, remplir de la couleur blanche
4. Calques, nouveau calque de masque, à partir d'une image... Narah_Mask_0951
5. Calques, Fusionner, fusionner le groupe
6. Calques, Fusionner les calques visibles
7. Effets, Modules externes, Unlimited, Buttons & Frames, Glass Frame 1 par défaut
8. Effets, Effet d'image, Mosaïque sans jointures par défaut
9. Coller comme nouveau calque le tube de la femme "d111f2a6"
10. Image, redimensionner
11. Effets, Effet d'image, Décalage : 0 / - 25 / Transparent
12. Effets, Effets 3D Ombre portée : 5 / 5 / 60 / 25 / 0000000 (noire)
13. Se positionner sur le calque "fusionné"
14. Calques, nouveau calque raster, remplir de la couleur blanche
15. Calques, nouveau calque de masque, à partir d'une image... creation.tine_masque137
Cocher : Inverser les données du masque
16. Calques, Fusionner, fusionner le groupe
17. Mode de calque sur : Recouvrement
18. Même ombres portées qu'à l'étape 12
19. Calques, Fusionner, fusionner avec le calque de dessous
20. Calques, nouveau calque raster, remplir de la couleur blanche
21. Calques, nouveau calque de masque, à partir d'une image... creation.tine_masque131
Ne pas cocher : Inverser les données du masque
22. Calques, Fusionner, fusionner le groupe
23. Effets, Effets 3D Ombre portée : 5 / 5 / 60 / 25 / 0000000 (noire)
24. Mode de calque sur : Luminance héritée
25. Calques, Fusionner, fusionner avec le calque de dessous
26. On est bien sur le calque "fusionné"
27. Coller comme nouveau calque la déco "Lily _ Maëlle Déco 1" - Laisser en place
28. Effets, Effets 3D Ombre portée : 5 / 5 / 60 / 25 / 0000000 (noire)
29. Sur la déco, Effets, Effets de distorsion, Coordonnées polaires
30. Effets, Effets d'image, Mosaïques sans jointures, par défaut
31. Effets, Effets 3D Ombre portée : 5 / 5 / 60 / 25 / 0000000 (noire)
32. Calques, Fusionner, fusionner avec le calque de dessous
33. Toujours positionné sur le calque fusionné
34. Coller comme nouveau calque la déco "Astrid Deco 133"
35. Effets, Effet de distorsion, Vagues
36. Effets, Effets 3D Ombre portée : 5 / 5 / 60 / 25 / 0000000 (noire)
37. Calques, Fusionner, fusionner les calques visibles
38. Image, ajouter des bordures symétriques, de 1 pixel de la couleur d'avant plan
39. Edition, Copier
40. Image, ajouter des bordures symétriques, de 30 pixels de la couleur blanche
41. Image, ajouter des bordures symétriques, de 1 pixel de la couleur d'avant plan
42. Avec l'outil baguette magique, sélectionner la bordure blanche, et, Edition, Coller dans la sélection l'image en mémoire
43. Réglage, Flou, flou gaussien : 30
44. Effets, Modules externes, Unlimited, Oliver's Filters, Toile d'Araignée... par défaut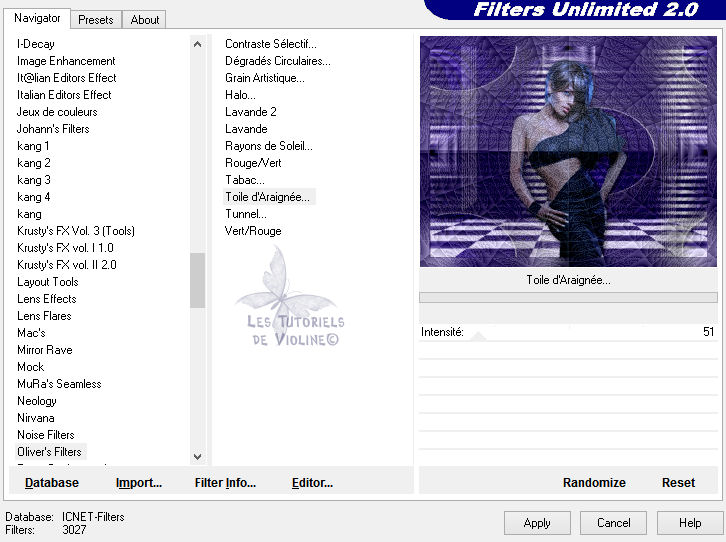
45. Effets, Modules externes, Unlimited,Buttons & Frames, Rectangular Button... par défaut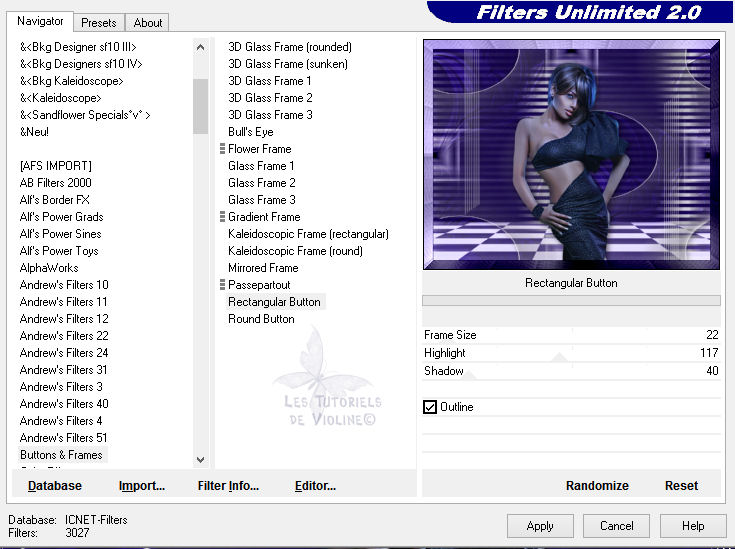
46. Effets, Effets 3D Ombre portée : 5 / 5 / 60 / 25 / 0000000 (noire)
47. Refaire avec horizontal et vertical en négatif- 5 / - 5 / 60 / 25 / 0000000 (noire)
48. Sélections, Désélectionner tout
49. Signer et Calques, Fusionner Tous(aplatir)
50. Fichier, Enregistrer sous... (F12) - Format .JPEG
Vos participations / Variantes
Merci Noëlla

Merci Madeleine

Merci Patou19
Merci Camille14
Merci Gwendyna
Merci Nadège64
Merci Catimini

Merci Olympea1
Merci Josette

Merci Primerose

Merci Huguette (Fougassies)
Merci Catimini


Merci La gentille rebelle

Merci Pinochiette

Merci Ouistiti

Merci Patou-créa


Merci Yayachou

Merci Camille14
Merci Calimero952000

 4 commentaires
4 commentaires
-
Auprès de toi

Tutoriel fait avec Paint shop pro 10 mais réalisable avec les autres versions de ce logiciel
Ce tutoriel est de ma création personnelle. Toute ressemblance avec un autre existant ne serait que pure coïncidence.
C'est un travail long et je vous demanderai de respecter mon travail.




Si vous êtes membre de mon forum, vous pouvez poster votre réalisation sur ce lien
http://www.chezviolinegraph.com/t29207-aupres-de-toi
Sinon, vous pouvez me l'envoyer par mail en cliquant sur la boîte au lettres ci-dessousFiltres utilisés
- Unlimited
- Alf's Power Sines, à importer dans unlimited
- AP01 [Innovations], Lines - SilverLining
- Richard Rosenman, Solid Border
- & BKg Designer sf10 II>, à importer dans unlimited
- Xero, Porcelain
- & Sandflower Specials°v° >, à importer dans unlimited
MATERIEL
* Enregistrer le dégradé dans le dossier Dégradés de votre logiciel. En installant votre logiciel, dans Mes documents un dossier s'est créé automatiquement, Mes fichiers Psp pour les versions 9-10 et 11 - Mypspfiles pour les versions 12-13 ou Corel paint shop pro pour les versions 14 et 15 ou supérieures. A l'intérieur des sous-dossiers, c'est là qu'il faut placer votre matériel.
1. Nouveau calque transparent : 850*650 pixels
2. Mettre le dégradé (Vypamyna) fourni en avant plan, remplir votre document aux configurations suivantes
Dégradé Halo
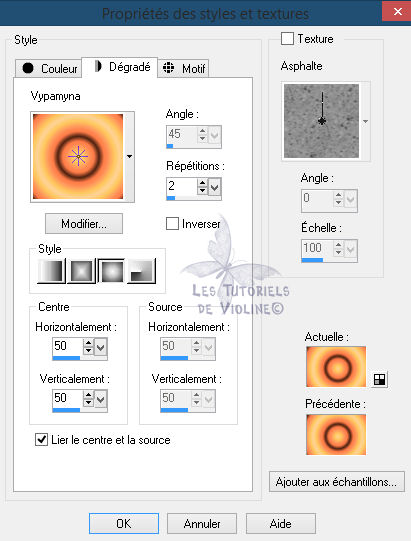
2bis. Réglages, flou, flou gaussien : 30
3. Calques, dupliquer le calque4. Image, redimensionner de 80 %

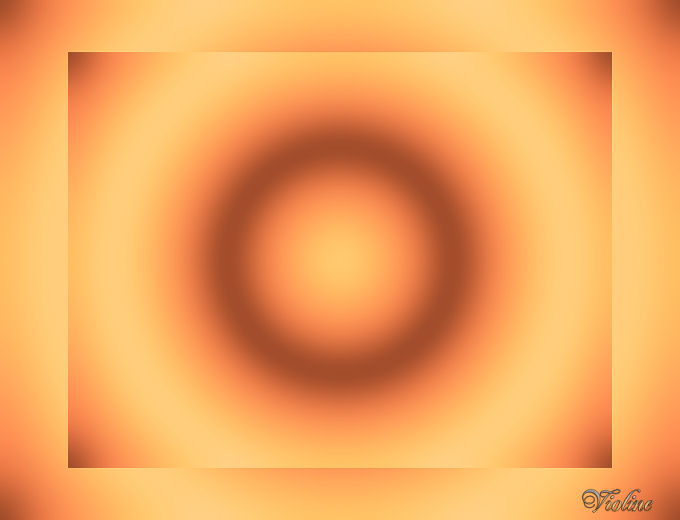
5. Effets, Modules externes, Unlimited, Alf's Power Sines, Absolute 2 Sin Grads... Configurations par défaut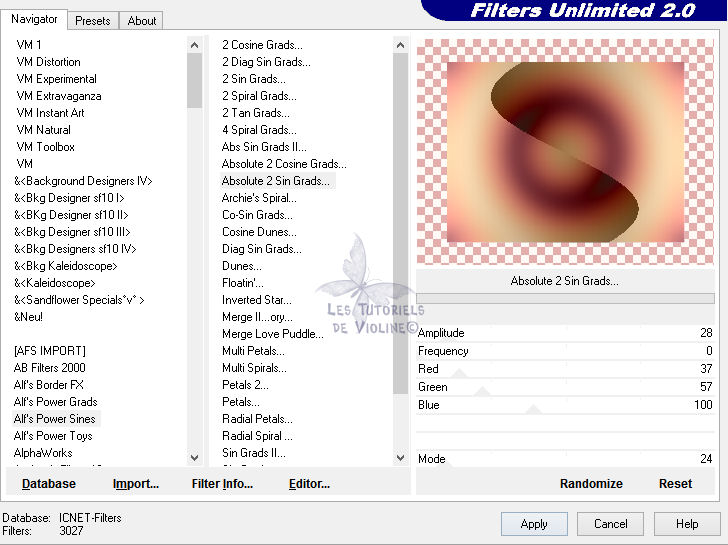

6. Effets, Effets d'image, Mosaïques sans jointures... par défaut
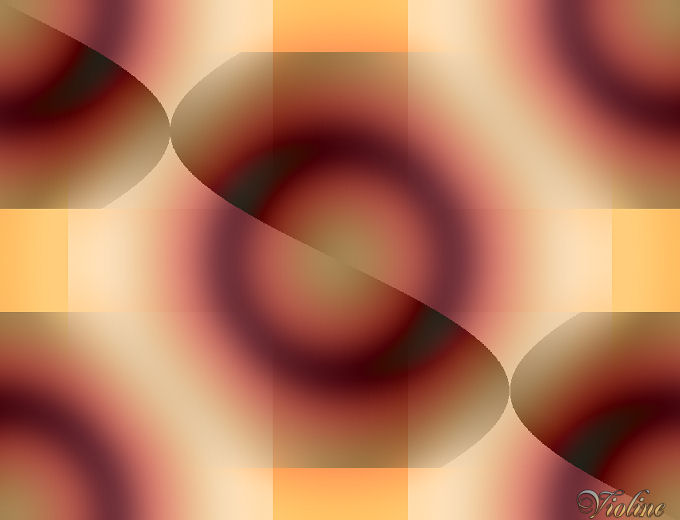
7. Mode de calque sur : Différence
8. Faire 2 fois, Effets, effets 3D Ombre portée, noire (000000)
9. Effets, Modules externes, AP01 [Innovations], Lines - SilverLining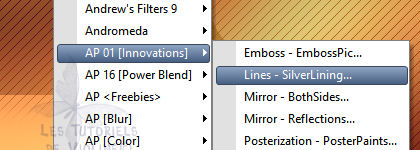

10. Baisser l'opacité du calque à 50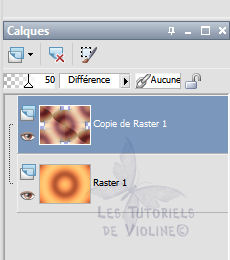
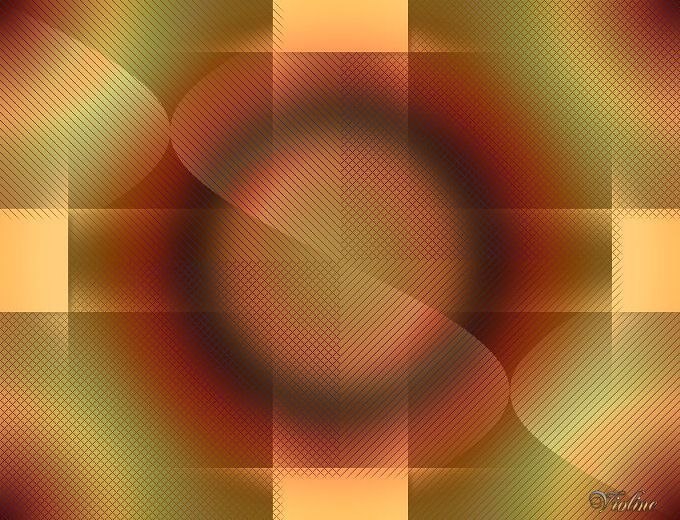
11. Calques, fusionner les calques visibles
12. Calques, Dupliquer
13. Image, redimensionner de 80 %
14. Sélections, sélectionner tout
15. Sélections, flottante
16. Sélections, statique
17. Effets, Modules externes, Richard Rosenman, Solid Border - Couleur blanche (ffffff)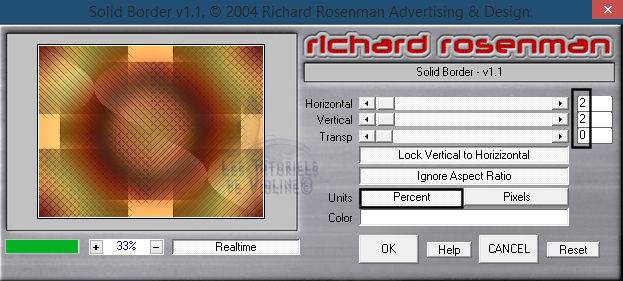
17bis. Sélections, désélectionner tout
18. Effets, Effets d'image, Mosaïques sans jointures par défaut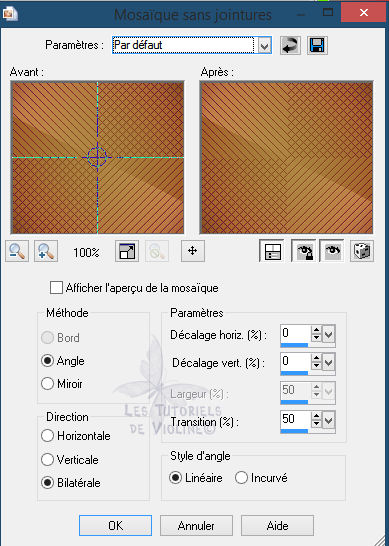
19. Mode de calque : Eclaircir davantage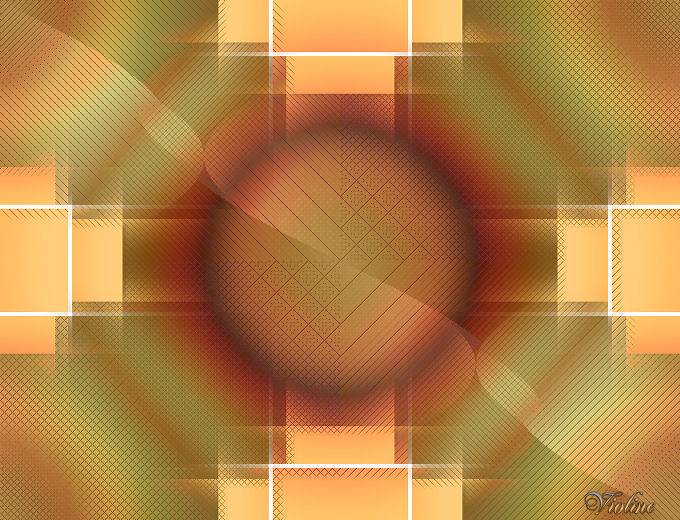
20. Calques, fusionner les calques visibles
21. Calques, Dupliquer le calque
22. Effets, Modules externes, &BKg Designer sf10 II>, Downstairs
23. Mode de calque sur : Lumière douce
24. Calques, fusionner les calques visibles.
25. Effets, Effets d'image, Mosaïques sans jointures par défaut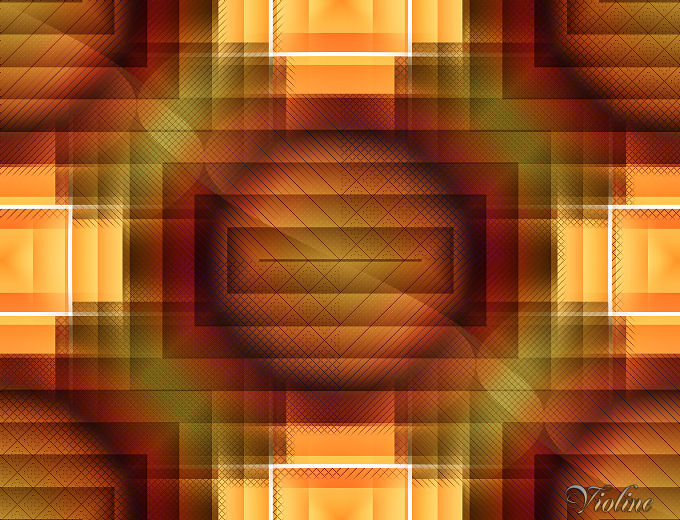
26. Calques, nouveau calque raster, remplir de la couleur blanche
27. Calques, nouveau calque de masque, à partir d'une image... Francesca maszk 2
28. Calques, Fusionner, fusionner le groupe
29. Effets, Effets 3D, Ombre portée - Couleur #fed56d
30. Calques, dupliquer
31. Image, Miroir
32. Image, Renverser
33. Calques, Fusionner, fusionner dessous - Mode de calque : Luminance héritée
34. Calques, fusionner les calques visibles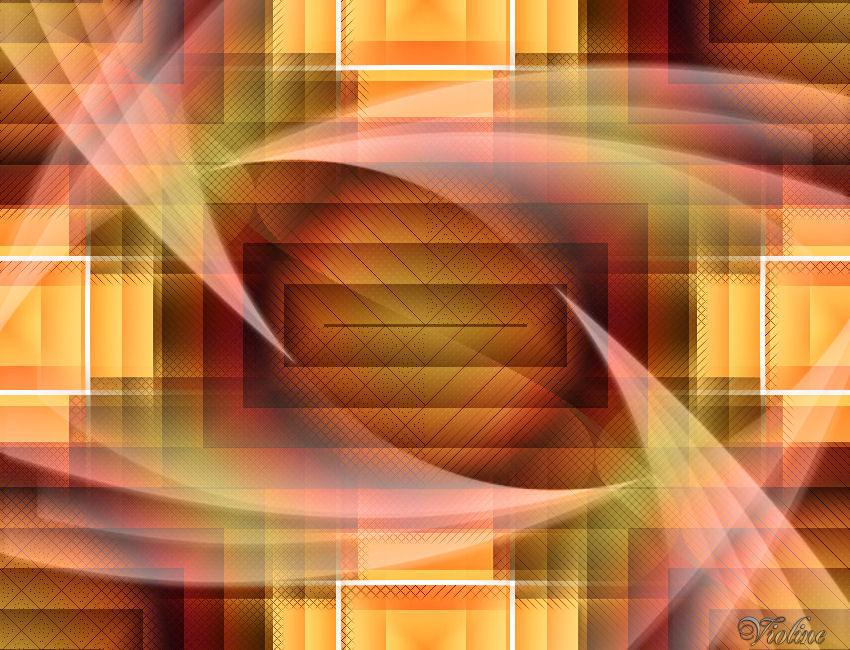
35. Calques, dupliquer
36. Coller comme nouveau calque le paysage "k1pgplmb77.jpg"
37. Effets, Modules externes, Xero, Porcelain
38. Calques, fusionner, fusionner le calque de dessous
39. Image, redimensionner de 85%
40. Sélections, sélectionner tout
41. Sélections, flottante
42. Sélections, statique
43. Effets, Modules externes, Richard Rosenman, Solid Border - Couleur #1f1207
44. Sélections, désélectionner tout
45. Effets, Effets 3D, Ombre portée - Couleur #1f1207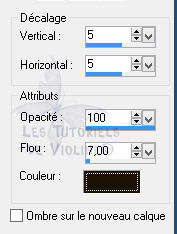
46. Se mettre sur le calque "fusionné"
47. Réglages, Flou, flou gaussien à 40
48. Modules externes, Unlimited, &Sandflower Specials°v° >, Design Blinds
49. Se placer sur le calque "Copie de Fusionné"
50. Coller comme nouveau calque l'image du couple "122072410956_couples"
51. Effets, effets d'image, Décalage : 230 / - 70 / Transparent
52. Effets, Effets 3D, Ombre portée - Couleur noire (0000000)
5 / 5 / 60 / 30
53. Coller comme nouveau calque l'image des canards "00-7e3d3b79"
54. Image, redimensionner de 60%
55. Effets, Effets 3D, Ombre portée - Couleur noire (0000000)
5 / 5 / 60 / 30
56. Effets, effets d'image, Décalage : - 20 / 145 / Transparent
57. Baisser l'opacité du calque à 90
58. Coller comme nouveau calque le texte
59. Effets, effets d'image, Décalage : - 110 / - 230 / Transparent
60. Calques, Fusionner, Tous(aplatir)
61. Effets, Modules externes, Richard Rosenman, Solid Border - Couleur #1f1207
62. Signer
63. Calques, fusionner Tous(aplatir)
64. Fichier, Enregistrer sous... (F12) - Format .JPEG
Vos participations / Variantes
Merci Calimero952000

Merci Camille14
Merci Fany

Merci Nikki

Merci Lyane

Merci Mane

Merci Suze

Merci MamieLy

 votre commentaire
votre commentaire
-
Maëlice

Tutoriel fait avec Photoshop Cs5 mais réalisable avec les autres versions de ce logiciel
Ce tutoriel est de ma création personnelle. Toute ressemblance avec un autre existant ne serait que pure coïncidence.
C'est un travail long et je vous demanderai de le respecter.




Si vous êtes membre de mon forum, vous pouvez poster votre réalisation sur ce lien
http://www.chezviolinegraph.com/t19292-maelice
Sinon, vous pouvez me l'envoyer par mail en cliquant sur la boîte au lettres ci-dessousFiltres utilisés
* Simple / Diamonds
* Flaming pear / Flood
* Graphic plus / Cross Shadow
* AAA Frames / Frames works

 Matériel à télécharger, en Cliquant Ici
Matériel à télécharger, en Cliquant Ici
- Le masque est de Nikita - et l'image de la fille, tubée par Gehilda

1. Ouvrir votre matériel sur votre logiciel. Nous allons travailler directement sur l'image de la fille
2. Maintenir la touche CTRL enfoncée et en même temps, cliquez en bas à droite au niveau de votre fenêtre de calque sur Créer un calque. Un calque vierge va se créer directement sous notre image de la fille.
3. Couleur d'avant plan : 4f1f08 - Couleur d'arrière plan : b58255
4. Sélectionner maintenant votre outil de dégradé sur la gauche de votre plan de travail. Ensuite tout en haut dans les configurations cliquez sur votre dégradé pour ouvrir l'éditeur de dégradé. Placez-vous ensuite sur le dégradé Premier plan /Arrière plan, normalement c'est le tout premier.
5. Faire les réglages suivant : La première couleur à 0 mettre la foncée, La couleur claire au milieu à 50%, et à 100% à nouveau la couleur foncée. Puis fermer la fenêtre.
6. Sélectionner sur vos configurations du dessus, le dégradé radial
7. Sur votre travail, tracer votre dégradé du coin supérieur gauche au coin inférieur droite
8. Filtre, Simple, Diamonds
9. Sur le masque, Sélection, Tout sélectionner - Edition, copier - Edition, coller sur votre travail
10. Sur la droite de votre logiciel, mettre le mode de calque sur Lumière tamisée et baisser l'opacité à 50%
11. Calque, Fusionner avec le calque inférieur
12. Filtre, Graphic plus, Cross shadow par défautAttention à l'image que vous choisissez, si elle est claire, je vous conseille de jouer avec l'intensité et de baisser à environ 50, enfin à vous de voir ce qui est le mieux.

13. Filtre, Flaming pear, Flood
14. Se placer sur le calque de la fille - Calque/Style de calque/Ombre portée
15. Calque, Aplatir l'image pour tout fusionner
16. Filtre AAA frames/Frame works
17. Image/Taille de l'image - Redimensionner à 700 pixels de largeur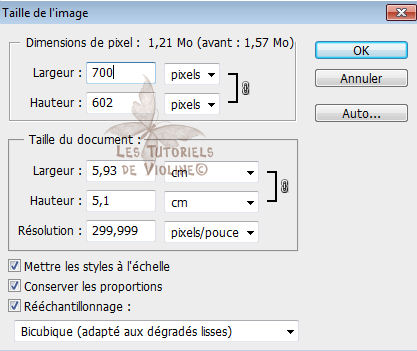
18. Sur la déco, Sélection, Tout sélectionner - Edition, copier - Edition, coller sur votre travail
19. Calque/Style de calque





20. Calque, aplatir l'image pour tout fusionner
21. Signer, puis Fichier, Enregistrer sous... Format .JPEG
Vos participations / Variantes

Merci Colybrix
Merci Mica
Merci Nadège
Merci Illétré

Merci Lucrezia
Merci Ouistiti

Merci Vannades
Merci Hélène83
Merci Doudouce
Merci Chacha18801

Merci Mimy
Merci Bibi20041

Merci Eve
Merci Maousi68


Merci Emerode
 votre commentaire
votre commentaire
-
Happy halloween
Tutoriel de ma composition ©
Tutoriel fait avec Photoshop Cs5 mais réalisable avec les autres versions de ce logiciel
Ce tutoriel est de ma création personnelle. Toute ressemblance avec un autre existant ne serait que pure coïncidence.
C'est un travail long et je vous demanderai de le respecter.




Si vous êtes membre de mon forum, vous pouvez poster votre réalisation sur ce lien
http://www.chezviolinegraph.com/t30540-happy-halloween
Sinon, vous pouvez me l'envoyer par mail en cliquant sur la boîte au lettres ci-dessous
Filtres utilisés
- Graphic plus
- Unlimited
- Simple (à importer dans Unlimited)
- ToadiesLes filtres proposés par le site de Renée


MATERIEL

1. Ouvrir l'image "7a75bd25"
2. Image taille de l'image (décocher "conserver les proportions")
3. Filtre Atténuation, Flou gaussien à 50
4. Filtre Graphic plus Cross Shadow par défaut (toutes les valeurs à 50 et les deux dernières à 128)
5. Filtre Unlimited, Simple, Diamonds
6. Filtre Unlimited, Simple, Blintz
7. Filtre Unlimited, Toadies, What are you... / Configurations : 20 / 20
8. Filtre Unlimited, Toadies, Weaver
9. Filtre Renforcement, plus net, à faire 2 fois
10. Sur l'image "7d62cf9b", Sélection, tout sélectionner. Edition, Copier. Sur votre travail, Edition, coller.
11. Mode de calque sur Incrustation
12. Copier et coller l''image "7f42e860" - Placer en bas de votre travail comme sur mon modèle, puis Filtre, Renforcement, plus net.
13. Calque, Style de calque, Ombre portée

14. Se placer sur le calque 1
15. Copier et coller comme nouveau calque l'image "7fa2775d"
16. Edition transformation manuelle, réduire à 56 % et penser à cocher le maillon. Puis placer comme sur mon modèle sur la droite.
17. Faire la même ombre portée qu'à l'étape 13
18. Placer comme nouveau calque l'image "0_10312a_6943e0be_L"
19. Faire la même ombre portée qu'à l'étape 13
20. Se mettre sur la calque 1 et placer l'image "0_15137e_fb14454a_XL"
21. Faire la même ombre portée qu'à l'étape 13
22. Une fois que tout est en place, Calque, Aplatir l'image
23. Image, taille de la zone de travail à 50, couleur noire
24. Filtre AAA Frames, Frame works
25. Image, taille de la zone de travail à 2, couleur noire
26. Image, taille de la zone de travail à 80, couleur blanche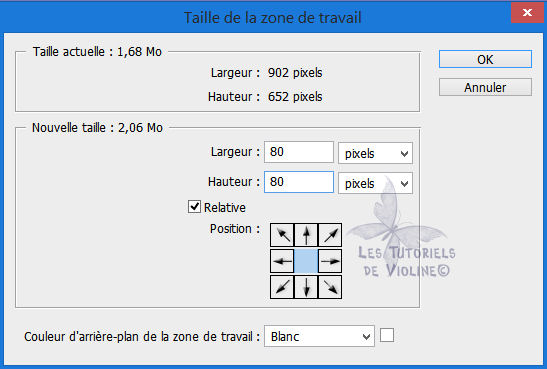
27. Outil baguette magique, sélectionner la bordure blanche
28. Faire 2 fois, Filtre Atténuation, Flou gaussien à 50
29. Filtre Unlimited, Simple, Half Wrap
30. Filtre Unlimited, Buttons & Frames, 3D Glass Frame 2
31. Sélection, désélectionner
32. Image, taille de la zone de travail à 2, couleur noire
33. Placer votre texte "0_103137_9854dc5c_L"
34. Faire la même ombre portée qu'à l'étape 13
35. Signer
36. Calque, Aplatir l'image
37. Image taille de l'image à 850 pixels de largeur
38. Fichier, enregistrer sous... au format JPEG

Vos participations / Variantes
Merci Bibi20041

Merci Elise


Merci Chacha18801
Merci Franie Margot
Merci Chéryl

Merci Sass
Merci Emerode

Merci Fanfine

Merci Dolphincrazy123

Merci Suze

Merci Elsa Roche

 votre commentaire
votre commentaire
-
 Ces brushes sont des réalisations personnelles que je mets à votre disposition.
Ces brushes sont des réalisations personnelles que je mets à votre disposition.
Merci de ne pas partager sur des groupes, forums ou blogs.
Vous pouvez les utiliser sur vos tutoriels où créations personnelles.
Merci tout de même, de mettre le lien vers mon blog.
http://violinegraphisme.eklablog.net/



 Thème by Violine
Thème by Violine 3 commentaires
3 commentaires
-
 Ces brushes sont des réalisations personnelles que je mets à votre disposition.
Ces brushes sont des réalisations personnelles que je mets à votre disposition.
Merci de ne pas partager sur des groupes, forums ou blogs.
Vous pouvez les utiliser sur vos tutoriels où créations personnelles.
Merci tout de même, de mettre le lien vers mon blog.
http://violinegraphisme.eklablog.net/ ..
.. ..
..
 ..
.. ..
..
 ..
.. ..
.. ..
.. ..
.. ..
..
 ..
.. Thème by Violine
Thème by Violine votre commentaire
votre commentaire
-
Tender moment
Tutoriel de ma composition ©
Tutoriel fait avec Photoshop Cs5 mais réalisable avec les autres versions de ce logiciel
Ce tutoriel est de ma création personnelle. Toute ressemblance avec un autre existant ne serait que pure coïncidence.
C'est un travail long et je vous demanderai de le respecter.




Si vous êtes membre de mon forum, vous pouvez poster votre réalisation sur ce lien
http://www.chezviolinegraph.com/t30144-tender-moment
Sinon, vous pouvez me l'envoyer par mail en cliquant sur la boîte au lettres ci-dessous
Filtres utilisés
- Unlimited 2
- AAA Frames
- Adjust variations
- Xero


Cliquez ICI, pour récupérer le matériel

1. Fichier, nouveau document
2. Sur le tube de la fleur, sélection, tout sélectionner. Edition copier, et sur votre travail, édition, coller.
3. Edition, transformation manuelle, cocher le maillon et mettre 200 %
4. Filtre, atténuation, flou gaussien à 50
5. Filtre, déformation, tourbillon à 999
6. Calque, dupliquer le calque
7. Edition, transformation, axe vertical
8. Edition, transformation, Rotation 90° antihoraire
9. Calque, fusionner les calques visibles
10. Filtre, atténuation, flou gaussien à 30
11. Filtre, textures, Grain
12. Filtre, Adjust variations, cliquez une fois sur Original et une fois sur Darker, puis Ok
13. Filtre, Xero, Porcelain, par défaut
14. Filtre, Contours, Diagonales
15. Filtre, Textures, Placage de texture

16. Sur le tube de la femme, Edition, Tranformation, Symétrie axe horizontal
17. Sélection, tout sélectionner. Edition copier, et sur votre travail, édition, coller. Placer en bas à droite
18. Calque, dupliquer le calque
19. Se placer sur le calque original, celui du milieu
20. Filtre, atténuation, flou gaussien à 30
21. Sur le calque de la copie, celui du haut, Calque, Style de calque, ombre portée
22. Calque, objets dynamiques, convertir en objets dynamiques
23. Calque, pixellisation, Objet dynamique
24. Filtre, renforcement, plus net
25. Sur le calque du fond (Arrière-plan), le premier en partant du bas, Filtre, AAA Frames, Foto frame
26. Filtre Unlimited, Distortion filters, Smelter 1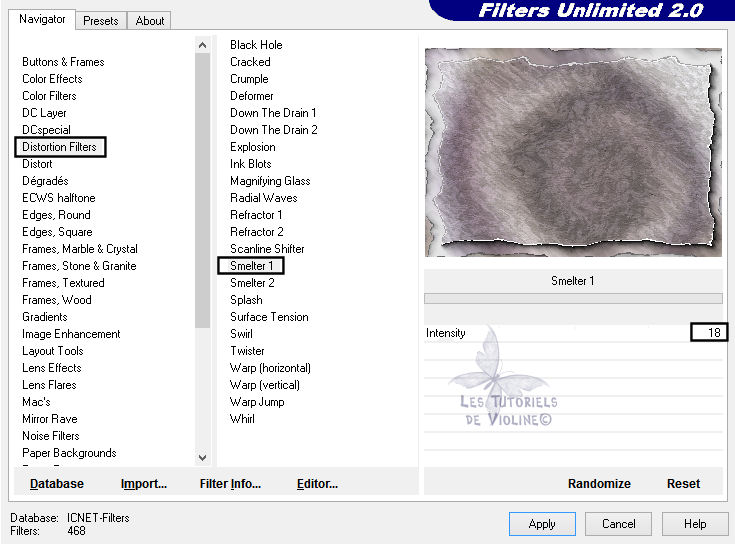
27. Calque, dupliquer le calque
28. Filtre, AAA Frames, Foto frame, changer Width à 15
29. Edition, transformation manuelle, cocher le maillon et mettre 90 %
30. Se placer sur le calque tout en bas (Arrière-plan), le premier. Filtre, atténuation, flou gaussien à 20
31. Filtre, Textures, Placage de texture. Mêmes configurations qu'à l'étape 15
32. Filtre, Xero, Porcelain, par défaut
33. Se replacer sur le calque de dessus (Arrière-plan copie)
34. Calque, Style de calque, ombre portée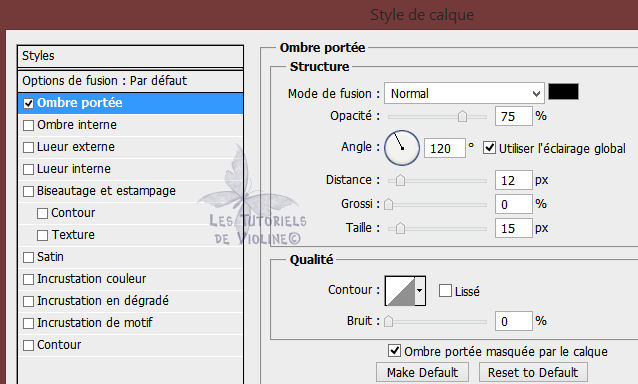
35. Calque, fusionner les calques visibles
36. Ouvrir le calque du texte, et redimensionner à 350 pixels de largeur. Image, taille de l'image. Le placer sur votre travail.
37. Calque, Style de calque, ombre portée
38. Calque, dupliquer le calque
39. Calque, fusionner les calques visibles
40. Placer votre déco fleurs en bas à gauche
41. Filtre, renforcement, plus net
42. Calque, Style de calque, ombre portée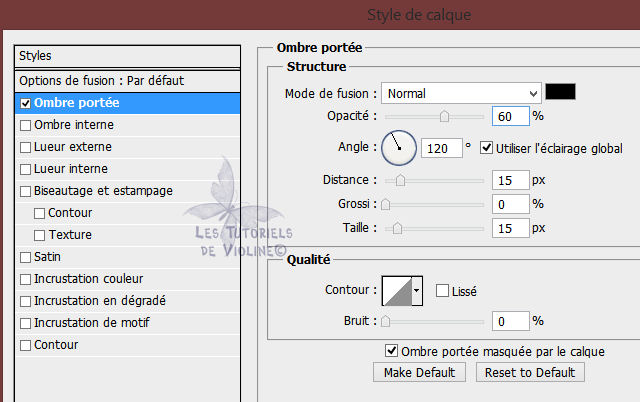
43. Calque, fusionner les calques visibles
44. Image, taille de la zone de travail : couleur 603a5e
45. Signer et enregistrer sous...

Vos participations / Variantes
Merci Colybrix

Merci Maryse
Merci Tine
Merci Elise

Merci Lady Bird

Merci Maousi68
Merci Bibi20041

Merci Mimy
Merci Olympe
Merci Lucie
Merci Lucrezia02
Merci Franie Margot

Merci Emerode
 votre commentaire
votre commentaire
-
Orage et pluie

Tutoriel fait avec Photoshop Cs5 mais réalisable avec les autres versions de ce logiciel
Ce tutoriel est de ma création personnelle. Toute ressemblance avec un autre existant ne serait que pure coïncidence.
C'est un travail long et je vous demanderai de le respecter.




Si vous êtes membre de mon forum, vous pouvez poster votre réalisation sur ce lien
http://www.chezviolinegraph.com/t13303-orage-et-pluie
Sinon, vous pouvez me l'envoyer par mail en cliquant sur la boîte au lettres ci-dessousFiltres utilisés

Matériel : image de votre choix

Ouvrir l'image sur votre logiciel - Avant de commencer, signez de suite, puis Calques, Aplatir l'image
Vous êtes prêts ??? Alors, on commence !!!
1. Dupliquer deux fois votre image pour avoir trois calques
2. Se placer sur le premier calque Arrière-plan et créer un nouveau calque
3. Se placer sur le calque Arrière-plan copie et créer un nouveau calque
4. Se placer sur le calque Arrière-plan copie 2 et créer un nouveau calque
Vous devez avoir ceci
5. Fermer maintenant les - calques 3 - Arrière-plan copie 2 - Calque 2 - Arrière-plan copie et se positionner sur le calque 1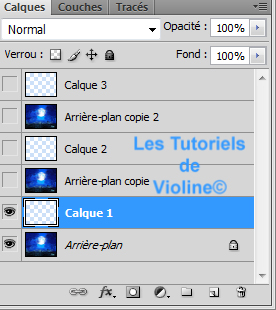
6. Filtre VDL Adrenaline - Snowflakes aux configurations suivantes :
7. Filtre Atténuation - Flou directionnel aux configurations suivantes :
Angle : 80 - Distance : 40
8. Filtre Alien Xenofex 2 : Lightning aux configurations suivantes : ..
..
9. Tout en restant sur le calque 1, faire Calques, Fusionner avec le calque inférieur
10. Fermer le calque Arrière-plan
11. Ouvrir le calque Arrière-plan copie et le calque 2
12. Tout en restant sur le calque 2 - Filtre VDL Adrenaline - Snowflakes et mettre la valeur du Random Seed à : 2640
13. Filtre Atténuation - Flou directionnel aux configurations suivantes :
Angle : 80 - Distance 40
14. Filtre Alien Xenofex 2 : Lightning et mettre la valeur du Random Seed à : 1182
15. Tout en restant sur le calque 2, faire Calques, Fusionner avec le calque inférieur
16. Fermer le calque Arrière-plan copie - Ouvrir le calque Arrière-plan copie 2 et le calque 3
17. Tout en restant sur le calque 3 - Filtre VDL Adrenaline - Snowflakes et mettre la valeur du Random Seed à : 6545
18. Filtre Atténuation - Flou directionnel aux configurations suivantes :
Angle : 80 - Distance 40
19. Filtre Alien Xenofex 2 : Lightning et mettre la valeur du Random Seed à : 6166
20. Tout en restant sur le calque 3, faire Calques, Fusionner avec le calque inférieur
21. Normalement, on doit se retrouver avec trois calques que vous allez tous réouvrir et vous allez vous placez sur le premier en partant du bas (Arrière-plan).
22. Si vous avez la version 8 c'est à dire cs2 de photoshop, ouvrez Image Ready, si vous avez la version supérieure cs3 - cs4 ou cs5, cliquez sur Fenêtre --> Animation
23. Sur la droite de votre fenêtre d'animation, vous allez cliquez sur le petit triangle, qui va ouvrir une fenêtre et vous allez sélectionnez Créer des Images d'après les calques
24. Sur votre fenêtre d'animation, cliquez sur la première petite vignette en maintenant la shift de votre clavier enfoncée et cliquez sur la dernière la 3, pour qu'elles soient toutes sélectionnées.
25. Ensuite, cliquez sur le 0s, pour qu'on puisse mettre la durée d'animation à 0,5 s
Et voilà c'est terminé, vous pouvez tester votre animation
26. Nous allons maintenant enregistrer notre travail
27. Fichier - Enregistrer une copie optimisée pour ceux qui ont Image Ready et pour les versions supérieures CS3 - 4 et 5 il faudra faire Enregistrer pour le web et les périphériques et bien vérifier sur votre panneau de droite en haut que vous êtes en GIF)
Vos participations / Variantes
Merci MarieBD
Merci Cyjette
Merci Sylena

Merci Brigitte
Merci Cathy1968
Merci Fiwbuf

Merci Saxo
Merci Olympe
Merci Elise

Mimi4528


Merci Sass

Merci Lucie
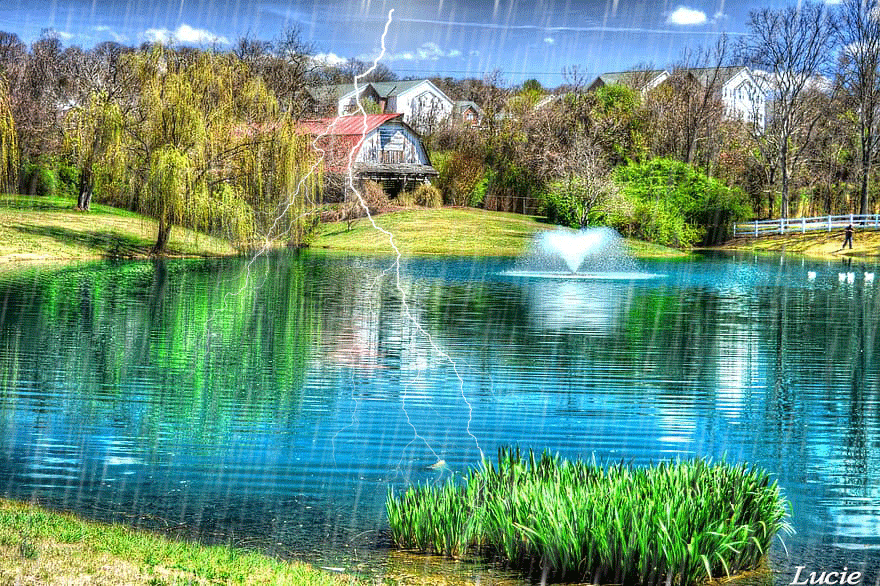
Merci Fanfine

Merci Suze

 votre commentaire
votre commentaire
-

Les tutoriels paint shop pro et photoshop sont de mes créations personnelles. Toute ressemblance avec un autre existant ne serait que pure coïncidence.
C'est un travail long et je vous demanderai de respecter mon travail. Eviter le plagiat ce serait sympa et fairplay.Pour ces tutoriels, j'ai utilisé des images, venant de groupe ou d'internet. Si vous reconnaissez une de vos images et ne souhaitez pas qu'elle y figure, N'hésitez pas à me contacter ! ou si vous le désirez je placerai un lien vers votre site.
Les créations proposées sur ce site sont strictement réservées à un usage personnel. Si un de mes tutoriels vous a plu, un petit mot en commentaire me fera le plus grand plaisir. Copies et reproductions sont interdites.
Si vous désirez les traduire ou bien les utiliser sur un groupe ou un forum, contactez-moi. Vous pouvez afficher vos créations à partir de mes tutoriels sur vos sites à condition d'y mettre le lien du tutoriel concerné ou celui de mon site.
 Mon accord a été donné à Byllina, Angela, Sunny, Evalynda, Sylviane et Vera Mendes pour traduire mes tutoriels en Italien, en Néerlandais, en Allemand, en Espagnol, en Anglais et Portugais. Je vous remercie...
Mon accord a été donné à Byllina, Angela, Sunny, Evalynda, Sylviane et Vera Mendes pour traduire mes tutoriels en Italien, en Néerlandais, en Allemand, en Espagnol, en Anglais et Portugais. Je vous remercie... 3 commentaires
3 commentaires
-

Forums et groupes autorisés à utiliser les liens de mes tutoriels
Vous ne pouvez pas vous les approprier, les modifier, les copier ou même les afficher sur un autre site quel qu'il soit.
Les réalisations que vous faites à partir de mes tutoriels vous appartiennent dans une certaine limite. Signez les bien entendu, mais n'y apposez pas votre copyright ©. En aucun cas vous ne pouvez vous en servir pour essayer d'en tirer profit d'une manière ou d'une autre. Elles doivent être réservées à un usage personnel exclusivement.Que vous soyez webmaster, administrateur, modérateur ou simplement membre d'un forum ou d'un groupe. Merci de prendre un instant pour lire la suite, elle vous concerne en plus des conditions ci dessus.
Il est interdit de :
- Partager, afficher ou utiliser, même en lien, mes tutoriels ou vos réalisations dans des forums sans m'en avoir formulé la demande écrite au préalable (violinegraph@aol.com)
- Changer les noms de mes tutoriels lorsque vous avez l'autorisation de les partager dans vos forums.
- Les copier, même en partie ou prendre une des images ou créations qu’ils contiennent.
*** Tout forum ou groupe dont le nom n'est pas cité ci dessous n'a pas reçu d'autorisation de ma part. ***
Pour apparaitre sur cette page vous devez m'avoir fait une demande d'autorisation en m'ayant donné le lien du forum concerné et l'avoir bien évidemment obtenue. (violinegraph@aol.com)Si toutefois vous l'aviez fait et que j'ai oublié de vous ajouter, n'hésitez pas à me recontacter.
Merci d'avoir pris le temps de me lire.

 Mon accord a été donné à Byllina, Angela, Sunny, Evalynda, Sylviane et Vera Mendes pour traduire mes tutoriels en Italien, en Néerlandais, en Allemand, en Espagnol, en Anglais et Portugais. Je vous remercie...
Mon accord a été donné à Byllina, Angela, Sunny, Evalynda, Sylviane et Vera Mendes pour traduire mes tutoriels en Italien, en Néerlandais, en Allemand, en Espagnol, en Anglais et Portugais. Je vous remercie...Autorisation donnée à Canelle56 pour son forum
Autorisation donnée à Tizzi pour son site
Autorisation donnée Corinne pour son forum
Autorisation donnée à Chéryl pour son forum
https://www.graphisme-lesangesdenadege.com/
Autorisation donnée à Fabiola pour son groupe
 13 commentaires
13 commentaires
-
Dance
Tutoriel de **VIOLINE**
Tutoriel fait avec Paint shop pro 10 mais réalisable avec les autres versions de ce logiciel
Ce tutoriel est de ma création personnelle. Toute ressemblance avec un autre existant ne serait que pure coïncidence.
C'est un travail long et je vous demanderai de respecter mon travail.




Si vous êtes membre de mon forum, vous pouvez poster votre réalisation sur ce lien
http://www.chezviolinegraph.com/t29731-dance
Sinon, vous pouvez me l'envoyer par mail en cliquant sur la boîte au lettres ci-dessousFiltres utilisés
- Jeux de lignes, Entrelacement
- Unlimited 2, Buttoms & Frames, 3D Glass Frame 3
- Itali@n Editors Effects, Effetto fantasma
- AFS IMPORT, sqborder2
- VanDerLee, UnPlugged-X
- AAA Frames, Foto Frame

MATERIEL

Couleur d'avant plan : #76062d - Couleur d'arrière plan : #ffffff
1. Nouveau document transparent : 850 * 600 pixels
2. Remplir de la couleur foncée
3. Sélections, sélectionner tout. Sur le tube "dance", édition, copier, puis sur votre travail, édition, coller dans la sélection. Sélections, désélectionner tout.
4. Effets, Effets d'image, Mosaïques sans jointures
5. Réglage, flou, flou gaussien : 50
6. Calques, dupliquer
7. Effets, Modules externes : Jeux de lignes, Entrelacement
8. Image, Rotation libre 45 à droite
9. Refaire l'étape 7 (filtre entrelacement) avec les mêmes configurations
10. Image, Rotation libre 45 à Gauche
11. Effets, Modules externes : Filtre Unlimited 2, Buttons & Frames, 3D Glass Frame 3
12. Mode de calque sur : Lumière douce
13. Effets, Modules externes, filtre Itali@n Editors Effects, Effetto fantasma ( 41/41 )
14. Se placer sur le calque Raster 1, le premier en partant du bas
15. Calques, Dupliquer et sur le calque de la copie (Copie de Raster 1)
16. Effets, Modules externes : AFS IMPORT, sqborder2
17. Mode de calque sur : Lumière douce
18. Se replacer sur le calque : Copie de Raster 1, le premier en partant du haut
19. Effets, Modules externes : VanDerLee, UnPlugged-X - 45° Rectangle - Color, mettre la couleur d'avant plan

20. Mode de calque sur : Différence
21. Calques, Fusionner, calques visibles
22. Calques, nouveau calque raster, remplir de la couleur blanche
23. Ouvrir le masque "Empty_1400x1050" sur votre logiciel, abaissez-le
24. Assurez-vous d'être bien sur votre travail. Calques, nouveau calque de masque ... à partir d'une image
25. Calques, dupliquer (Copie de Masque - Raster 1)
26. Calques, fusionner, fusionner le groupe
27. Nous en sommes ici
28. Mode de calque sur : Luminance Héritée
29. Effets, Effets 3D, Ombre portée : 5 / 5 / 100 / 30 / Noire (000000)
30. Calques, Fusionner les calques visibles
31. Copier l'image "70ec592d" et Coller comme nouveau calque sur votre travail
32. Effets, Effet d'image, Décalage : - 145 / - 60 / Transparent
33. Effets, Effets 3D, Ombre portée : 5 / 5 / 100 / 30 / Noire (000000)
34. Copier l'image "Dance" et Coller comme nouveau calque sur votre travail
35. Image, redimensionner
36. Effets, Effet d'image, Décalage : 190 / 0 / Transparent
37. Effets, Effets 3D, Ombre portée : 5 / 5 / 100 / 30 / Noire (000000)
38. Calques, Fusionner, Tous(aplatir)
39. Edition, Copier
40. Image, Ajouter des bordures symétriques, 2 pixels blanches (ffffff)
41. Image, Ajouter des bordures symétriques, 30 pixels (ffff00)
42. Image, Ajouter des bordures symétriques, 2 pixels blanches (ffffff)
43. Image, Ajouter des bordures symétriques, 2 pixels noire (000000)
44. Outil Baguette magique, sélectionner la bordure jaune et Coller dans la sélection, l'image copiée à l'étape 39
45. Réglage, flou, flou gaussien : 50
46. Effets, Modules externes : AAA Frames, Foto Frame
47. Réglage, Ajouter/Réduction du bruit : Ajouter du bruit - Aléatoire - Bruit : 13 - Monochrome coché
48. Effets, Modules externes, filtre Itali@n Editors Effects, Effetto fantasma : Les deux valeurs à 5
49. Sélections, inversé
50. Effets, Effets 3D, Ombre portée : 5 / 5 / 100 / 30 / Noire (000000)
51. Refaire l'ombre portée en négatif : - 5 / - 5 / 100 / 30 / Noire (000000)
52. Sélections, Désélectionner tout
53. Signer votre travail
54. Calques, Fusionner, Tous(aplatir)
55. Image, redimensionner à 850 pixels
VOS PARTICIPATIONS / VARIANTES
Merci Patou19
Merci Henriette Rosa
Merci Niala
Merci Fany

Merci Camille14
 votre commentaire
votre commentaire