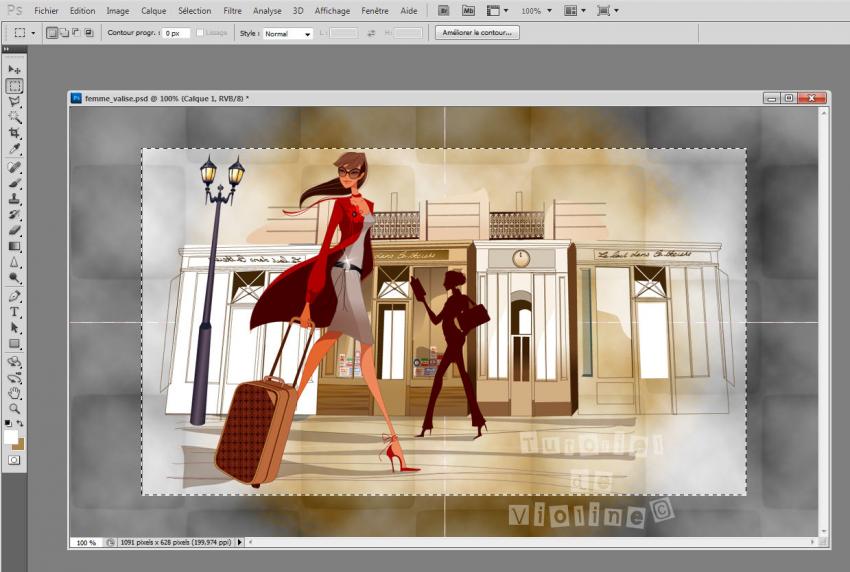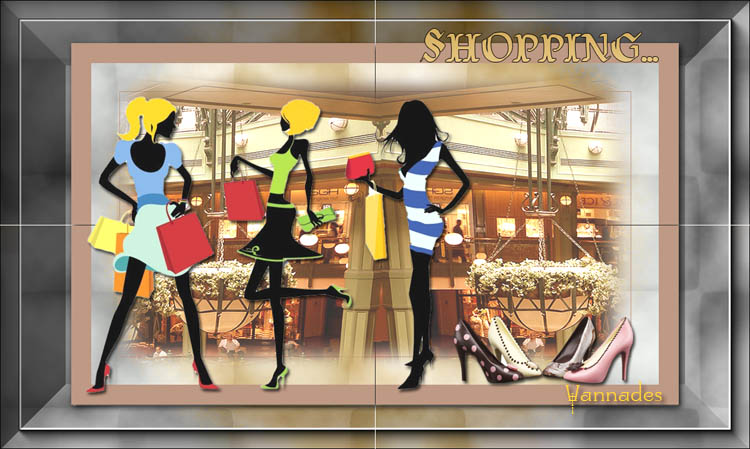-
Par ViolineGraphisme le 31 Janvier 2018 à 18:15
Anastasia
Tutoriel de ma composition©
Tutoriel fait avec Photoshop Cs5 mais réalisable avec les autres versions de ce logiciel
Ce tutoriel est de ma création personnelle. Toute ressemblance avec un autre existant ne serait que pure coïncidence.
C'est un travail long et je vous demanderai de le respecter.




Si vous êtes membre de mon forum, vous pouvez poster votre réalisation sur ce lien
http://www.chezviolinegraph.com/t31073-anastasia
Sinon, vous pouvez me l'envoyer par mail en cliquant sur la boîte au lettres ci-dessous
Cliquez ICI, pour récupérer le matériel

1. Fichier, Nouveau document : 500*500 pixels blanc
2. Sur l'image fournie, Sélection, tout sélectionner. Edition, Copier. Et sur votre nouveau document, Edition, Coller
3. Filtre, Atténuation, Flou gaussien : 25
4. Filtre, Textures, Placage de texture
5. Sur l'image fournie, Sélection, Désélectionner. Image, Taille de l'image, mettre 500 pixels de hauteur
6. Sélection, tout sélectionner. Edition, Copier. Et sur votre travail, Edition, Coller
7. Sur votre clavier, appuyer sur la touche, flèche en bas, pour descendre votre image afin de cacher la coupure sur les jambes
7bis. Calque, Style de calque, Ombre portée de couleur noire

8. Calque, Aplatir l'image
9. Image, Taille de la zone de travail, couleur : 53403d
10. Image, Taille de la zone de travail, couleur : blanche
11. Image, Taille de la zone de travail, couleur : 53403d
12. Sélectionner l'outil baguette magique, configurations ci-dessous et sélectionner la bordure blanche
13. Calque, Nouveau, calque par copier. Sur votre palette de calques, vous devez avoir votre travail en arrière plan et calque 1 où se trouve que la bordure blanche où nous allons travailler dessus
14. Calque, Style de calque, Ombre portée. Couleur de l'ombre, mettre la couleur marron comme la bordure : 53403d
15. Dans la palette de calque, se placer au niveau du texte ombre portée, cliquez droit et Copier le style de calque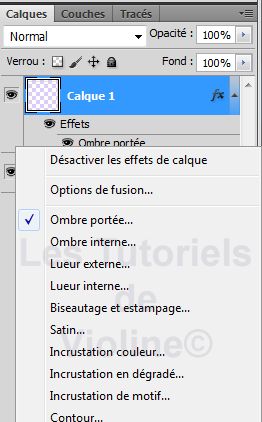
16. Calque, Aplatir l'image
17. A nouveau sélectionner la bordure blanche avec l'outil baguette magique, Calque, Nouveau, calque par copier.
18. Sur la palette de calque, au niveau du texte Calque 1, cliquez droit, Coller le style de calque. Puis sur le texte ombre portée, cliquez deux fois dessus pour ouvrir les configurations et changer les paramètres comme ci-dessous. Changer juste l'angle à - 60

19. Calque, Aplatir l'image
20. Signer
Pour enregistrer votre travail
Fichier --> enregistrez sous... donnez lui un nom.
Format : dans la liste déroulante, sélectionner --> JPEG (*JPG;*JPEG,*JPE), cliquez sur enregistrer, une nouvelle fenêtre s'ouvre. Ne rien toucher et cliquez sur Ok.
Vos participations / Variantes
Merci Bibi20441
Merci Maousi68
Merci Calimero952000
Merci Marysedltl
Merci Sass
Merci Emerode

Merci Fanfine
 votre commentaire
votre commentaire
-
Par ViolineGraphisme le 31 Janvier 2018 à 18:11Edge square

Tutoriel fait avec Photoshop Cs5 mais réalisable avec les autres versions de ce logiciel
Ce tutoriel est de ma création personnelle. Toute ressemblance avec un autre existant ne serait que pure coïncidence.
C'est un travail long et je vous demanderai de le respecter.




Si vous êtes membre de mon forum, vous pouvez poster votre réalisation sur ce lien
http://www.chezviolinegraph.com/t20676-edge-square
Sinon, vous pouvez me l'envoyer par mail en cliquant sur la boîte au lettres ci-dessous
Filtre utilisé
Unlimited, Edges, Squares, Square Edge 04Les filtres proposés par le site de Renée


1. Ouvrir une image, elle doit faire 700 pixels de largeur
2. Se placer sur votre palette de calques, cliquez droit, Calque d'après l'arrière plan
3. Filtre, Edges, Squares, Square Edge 04
4. Style de calque, Ombre portée + Biseautage
5. Touche Ctrl + Créer un nouveau calque pour qu'il se place sous votre travail
6. Calques, Fusionner les calques visibles
7. Touche Ctrl + Créer un nouveau calque pour qu'il se place sous votre travail
8. Mettre une couleur foncée de votre image en avant plan et une couleur claire en arrière plan
9. Filtre, Rendu, Nuages
10. Filtre, Rendu, Nuages par différence. Le faire deux fois
11. Calque, Aplatir l'image
12. Image, Taille de la zone de travail - Mettre votre couleur foncée
13. Signer
Une autre composition plus claire

Vos participations / Variantes
Merci Lilou12
Merci Saxo

Merci Helen
Merci Flore18
Merci Catouillette
Merci Pichounette
Merci Doudouce
Merci Faline
Merci Bibi

Merci Olympe
Merci Maousi68
Merci Elise

Merci Emerode
Merci Sass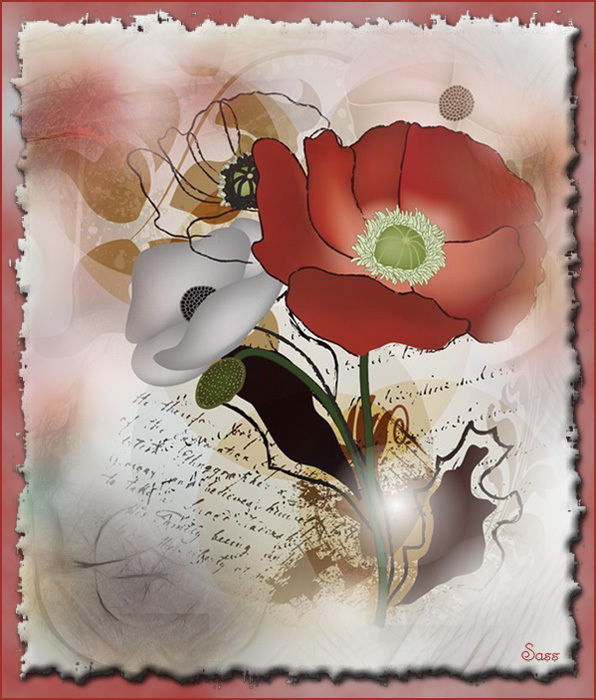 Merci Fanfine
Merci Fanfine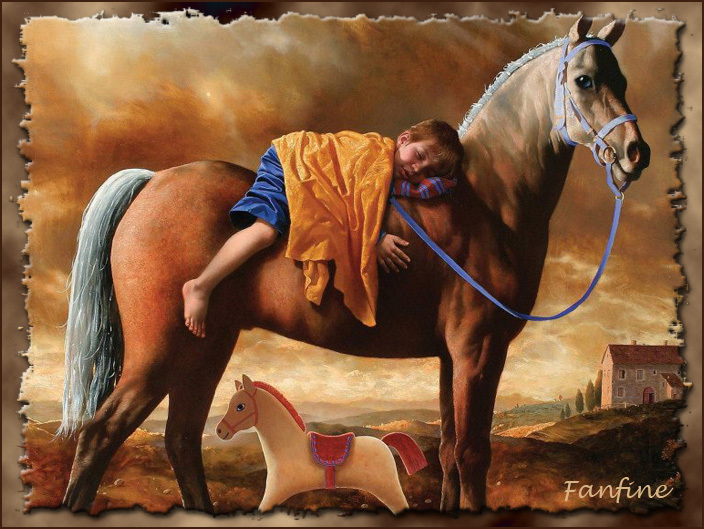
 votre commentaire
votre commentaire
-
Par ViolineGraphisme le 31 Janvier 2018 à 18:07
Un regard
Tutoriel de ma composition©
Tutoriel fait avec Photoshop Cs5 mais réalisable avec les autres versions de ce logiciel
Ce tutoriel est de ma création personnelle. Toute ressemblance avec un autre existant ne serait que pure coïncidence.
C'est un travail long et je vous demanderai de le respecter.




Si vous êtes membre de mon forum, vous pouvez poster votre réalisation sur ce lien
http://www.chezviolinegraph.com/t31075-un-regard
Sinon, vous pouvez me l'envoyer par mail en cliquant sur la boîte au lettres ci-dessous
Filtres utilisés
- &<Background Designers IV - sf10 Slice N dice (à importer dans Unlimited)
- &<Bkg Designer sf10l - Cruncher (à importer dans Unlimited)
- Simple, Quick tile
- Graphic plus, Cross Shadow
- AFS IMPORT - Patchrin (à importer dans Unlimited), Cliquez ICI pour le télécharger
- Carolaine and sensibility - Cs-LDots
- Richard Rosenman, Solid border

Cliquez ICI, pour récupérer le matériel
Le tube de la femme est de Gabry

1. Ouvrir l'image 17, nous allons travailler directement dessus
2. Filtre, Atténuation, Flou gaussien à 30
3. Filtre, Unlimited, &<Background Designers IV - sf10 Slice N dice
4. Filtre, Unlimited, &<Bkg Designer sf10l - Cruncher - Les paramètres à 20 - 20
5. Filtre, Simple, Quick tile
6. Calque, Dupliquer le Calque. Edition, Transformation manuelle à 90% - N'oubliez pas de cocher le chaînon
7. Se placer sur le calque Arrière plan
8. Filtre, Atténuation, Flou gaussien à 30
9. Filtre, Graphic plus, Cross Shadow par défaut
10. Filtre, Unlimited, [AFS IMPORT] - Patchrin - La première configuration à 11, le reste à 0
11. Filtre, Graphic plus, Cross Shadow par défaut
12. Se remettre sur le calque du haut, la copie (Arrière-plan copie) - Filtre Carolaine and sensibility - Cs-LDots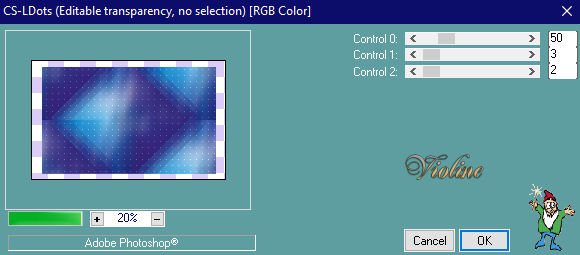
13. Style de calque, Contour

14. Placer l'image de la femme sur votre travail
15. Filtre, Renforcement, plus net
16. Calque, dupliquer le calque
17. Sur l'image originale (Calque 1), Filtre, Atténuation, Flou gaussien à 30
18. Revenir sur la copie (Calque 1 copie), Style de calque, Ombre portée
19. Placer le calque de l'homme et mettre le mode de calque en mode : Produit
Nous en sommes ici
20. Calque, Aplatir l'image
21. Filtre, Richard Rosenman, Solid border
22. Ouvrir le wordart, Edition, Définir comme une forme prédéfinie
23. Nouveau calque
24. Appliquez votre brushe de la couleur blanche - Taille 350
25. Filtre, Renforcement, plus net
26. Style de calque, Ombre portée
27. Calque, Aplatir l'image
Vos participations / Variantes
Merci Maousi68
Merci Bibi20041
Merci Lucie
Merci Elise


Merci Emerode

Merci Sass

Merci Etoilegrande

Merci Beautedunange
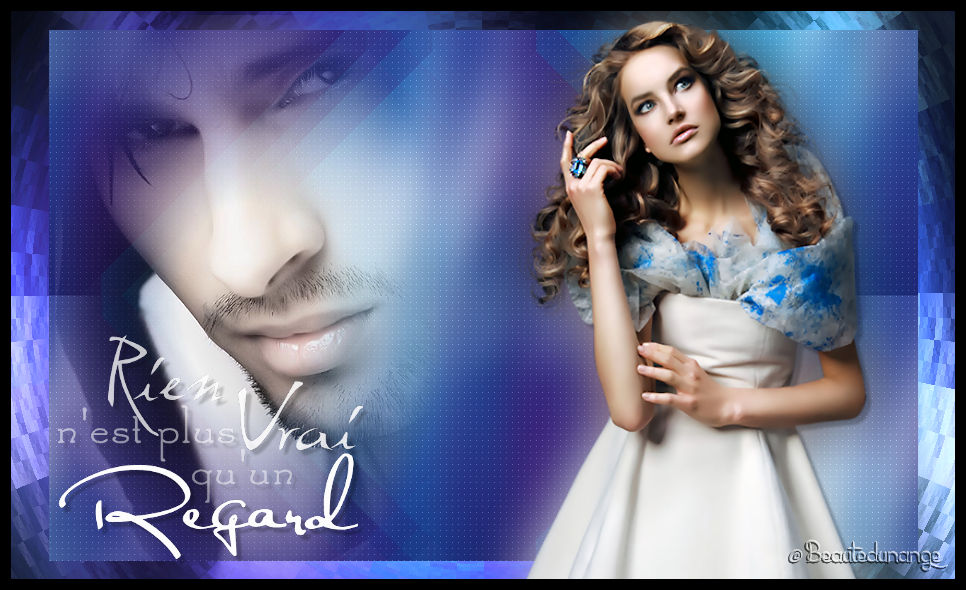
Merci Francis5931

Merci Fanfine
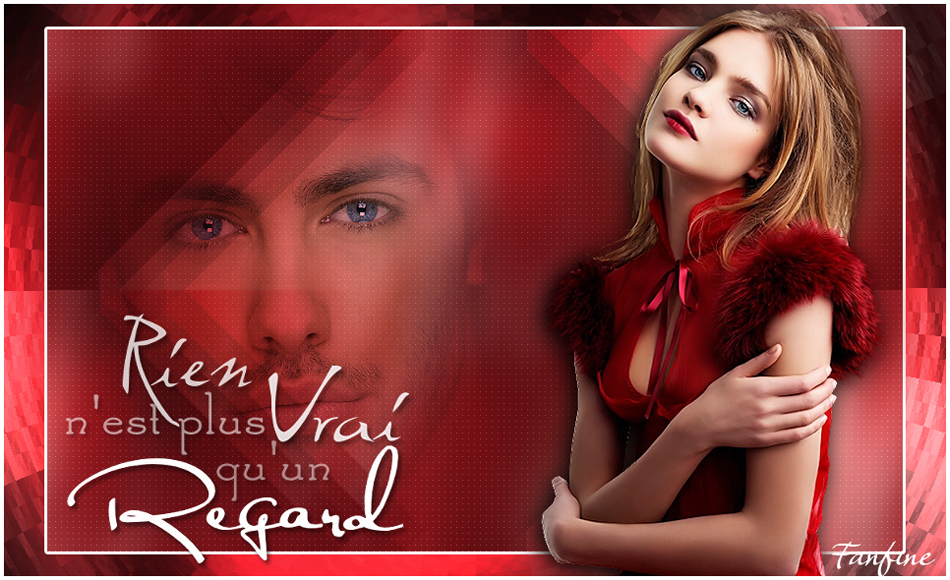
 votre commentaire
votre commentaire
-
Par ViolineGraphisme le 31 Janvier 2018 à 17:43
Maguy

Tutoriel fait avec Photoshop Cs5 mais réalisable avec les autres versions de ce logiciel
Ce tutoriel est de ma création personnelle. Toute ressemblance avec un autre existant ne serait que pure coïncidence.
C'est un travail long et je vous demanderai de le respecter.




Si vous êtes membre de mon forum, vous pouvez poster votre réalisation sur ce lien
http://www.chezviolinegraph.com/t20842-maguy
Sinon, vous pouvez me l'envoyer par mail en cliquant sur la boîte au lettres ci-dessous
Cliquez ICI, pour récupérer le matériel
Le render est de Sadyrox

Couleur d'avant plan : FE939B - Couleur d'arrière plan : FA9B41
1. Nouveau document Transparent 800*600 pixels
2. Remplir de la couleur d'avant plan
3. Calque, Nouveau calque d'après l'arrière planpuis Style de calque, ombre interne

4. Nouveau calque, remplir de la couleur d'arrière plan : FA9B41
5. Filtre, Rendu, Nuages
6. Mettre le mode de calque sur : Lumière vive
7. Nouveau calque, remplir de la couleur d'avant plan
8. Filtre, Rendu, Nuages
9. Mode de calque sur : Eclaircir
10. Nouveau calque, remplir de la couleur blanche
11. Mettre en avant plan la couleur noire et arrière plan, la couleur blanche
12. Filtre, Rendu, Nuages
13. Filtre, Renforcement, Accentuation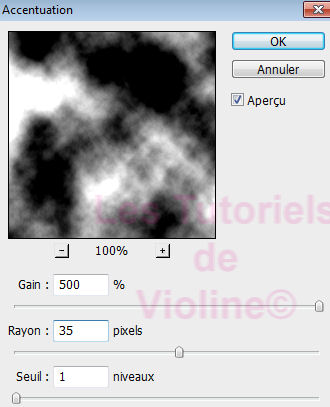
14. Mode de calque sur Lumière tamisée et baisser l'opacité du calque à 45%
15. Calque, Aplatir l'image
16. Couleur d'avant plan : 9a50ed
17. Créer un nouveau calque et appliquer quelques brushes fournis dans le matériel
18. Mettre le mode de calque sur Densité couleur + et baisser l'opacité à 20
19. Créer un nouveau calque. Couleur fc2313 en avant plan, appliquer encore un peu de brushes de fleurs que vous pouvez trouver sur le site Deviantart
20. Mettre le mode de calque sur Lumière tamisée
21. Ajouter une image détourée de votre choix ou celle fourni dans le matériel
22. Signer - Calque, Aplatir l'image
23. Image, Taille de la zone de travail
Ce serait de voir des variantes avec d'autres couleurs et image que la mienne

Vos participations / Variantes
Merci Anna
Merci Saxo
Merci Flore18
Merci Doudouce
Merci Petit Poison

Merci Helen
Merci Faline
Merci Sass
Merci Bibi20041

Merci Olympe
Merci Elise


Merci Soumeya

Merci Fanfine

 votre commentaire
votre commentaire
-
Par ViolineGraphisme le 31 Janvier 2018 à 17:12
Shopping

Tutoriel fait avec Photoshop Cs5 mais réalisable avec les autres versions de ce logiciel
Ce tutoriel est de ma création personnelle. Toute ressemblance avec un autre existant ne serait que pure coïncidence.
C'est un travail long et je vous demanderai de le respecter.




Si vous êtes membre de mon forum, vous pouvez poster votre réalisation sur ce lien
http://www.chezviolinegraph.com/t22926-shopping
Sinon, vous pouvez me l'envoyer par mail en cliquant sur la boîte au lettres ci-dessousFiltres utilisés
Unlimited, Kang2, Color cubes
Unlimited, Filter factory Gallery Q, Focal blur
Unlimited,Mock, Window
Unlimited,Harry"s Button Tools, Flat button I
Unlimited,Filter Factory Gallery G, Bevel 1.5...
AAA Frames, Foto frames


Cliquez ICI, pour récupérer le matériel
Le tube des chaussures est de Calgui proposé sur le groupe ci-dessous
1. On travaille directement sur l'image de la femme
1.bis Edition, Transformation manuelle, on coche le chaînon et on redimensionne de 80%
2. Couleur d'avant plan : ffffff - Couleur d'arrière plan : ac854d3. Calque, nouveau calque - Calque, Disposition en Arrière
4. Filtre, Rendu, Nuages
5. Calque, Dupliquer le calque
6. Filtre, Unlimited, Kang2, Color cubes
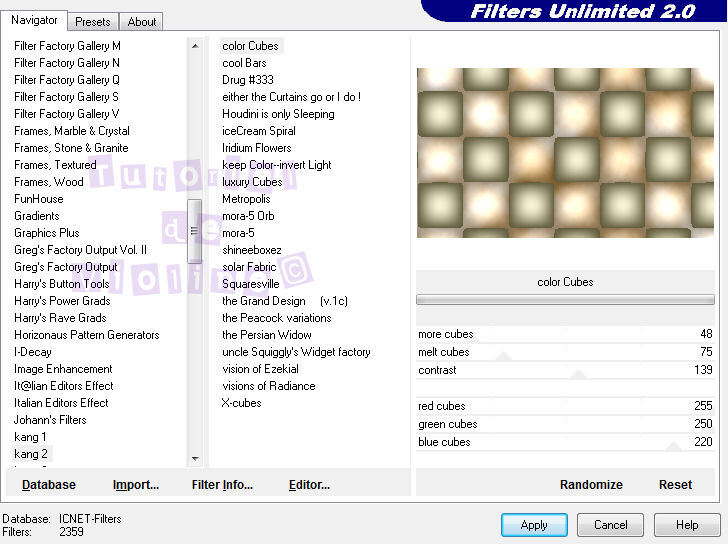
7. Mette le mode de calque sur : Lumière tamisée
8. Calque, Fusionner avec le calque inférieur
9. Filtre, Unlimited, Filter factory Gallery Q, Focal blur

10. Filtre, Unlimited,Mock, Window
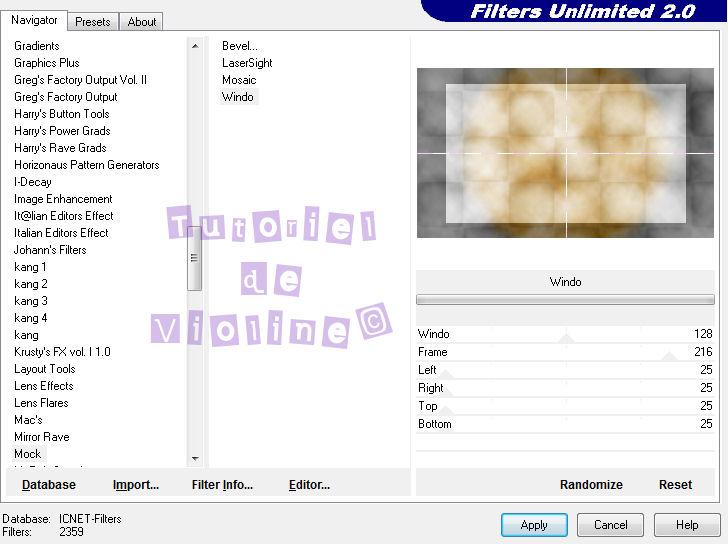
10.Bis Revenir sur le calque de la femme et faire une ombre portée, puis retourner sur le calque de dessous, celui du fond.
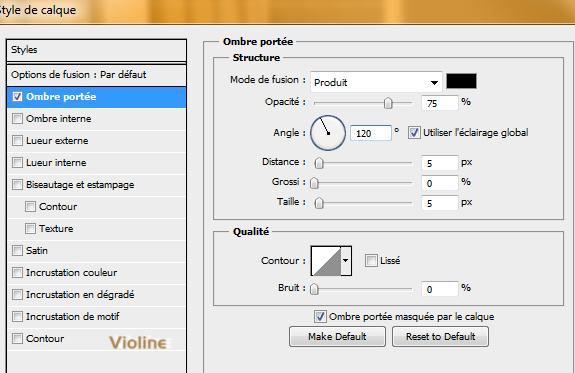
11. Avec l'outil de rectangle de sélection, sélectionner le cadre du milieu
12. Filtre, Unlimited,Harry"s Button Tools, Flat button I
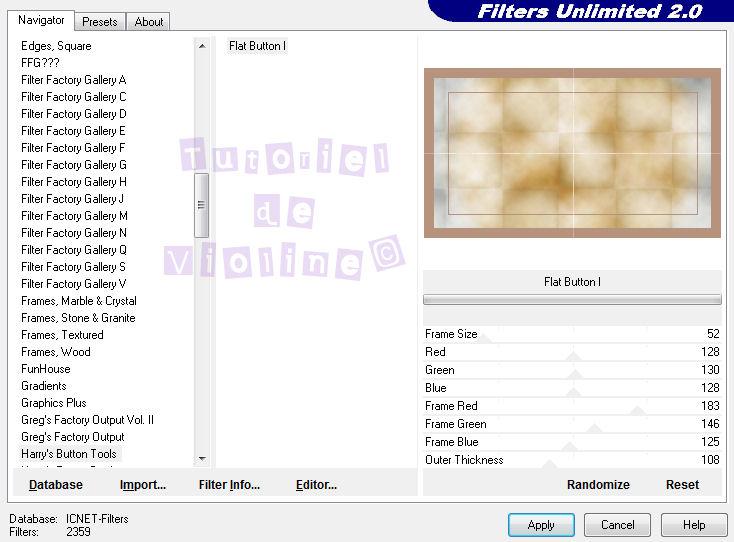
13. Sélection, intervertir
14. Filtre, AAA Frames, Foto frame
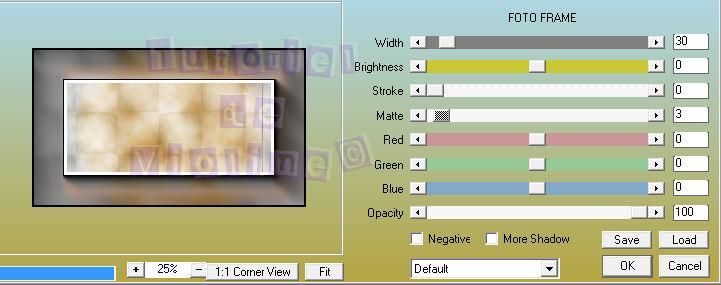
14Bis. Filtre, Unlimited,Filter Factory Gallery G, Bevel 1.5...

15. Sélection, Intervertir - Calques, nouveau calque, par Couper
16. Style de calque, Ombre portée

17. Calque, Aplatir l'image
18. Ecrire Shopping... avec la police de votre choix
19. Appliquez les styles suivants
Dans votre palette de calque, la couleur blanche doit être en avant plan et la couleur d'arrière plan : ac854d


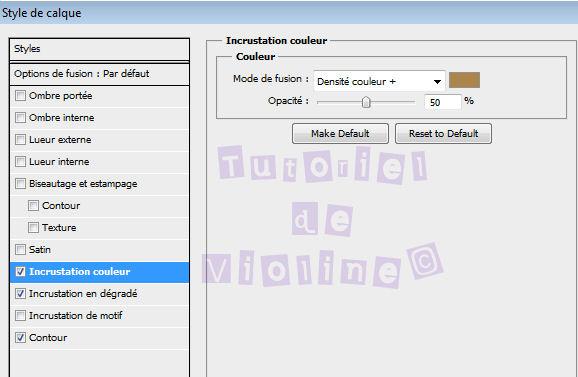
20. Placez les chaussure sur votre travail, réduire avec la transformation manuelle, cocher le chaînon, de 50 %
21. Style de calque, Ombre portée

22. Calque, aplatir l'image, puis Image, taille de l'image. Redimensionner à 850 pixels de largeur.
23. Signer
Pour enregistrer votre travail
Fichier --> enregistrez sous... donnez lui un nom.
Format : dans la liste déroulante, sélectionner --> JPEG (*JPG;*JPEG,*JPE), cliquez sur enregistrer, une nouvelle fenêtre s'ouvre. Ne rien toucher et cliquez sur Ok.
Vos participations / Variantes
Merci Colybrix
Merci Ouistiti

Merci Vannades
Merci Mimy
Merci Elise


Merci Niala


Merci Maëllissa

Merci Fanfine
 votre commentaire
votre commentaire
-
Par ViolineGraphisme le 31 Janvier 2018 à 16:54
Zeus

Tutoriel fait avec Photoshop Cs5 mais réalisable avec les autres versions de ce logiciel
Ce tutoriel est de ma création personnelle. Toute ressemblance avec un autre existant ne serait que pure coïncidence.
C'est un travail long et je vous demanderai de le respecter.




Si vous êtes membre de mon forum, vous pouvez poster votre réalisation sur ce lien
http://www.chezviolinegraph.com/t24618-tag-zeus
Sinon, vous pouvez me l'envoyer par mail en cliquant sur la boîte au lettres ci-dessousFiltres utilisés
- Medhi, Wavy Lab 1.1
- Filtre Unlimited, &<Bkg Designers sf10IV, <Lakeside Reflection> et - AFS Import, sqborder2
- Richard Rosenman, Solid Border
- Toadies, What are you ?
- Flaming pear, Flood
- Adjust, Variations
- Toadies, What are you ?
- Xero, Porcelain
- Graphic plus, Cross shadow
- PhotoEffex, Scanlines
- Penta.com, jeans
- AAA Frames, Foto Frame

1. Fichier, Nouveau document : 850*600 pixels transparent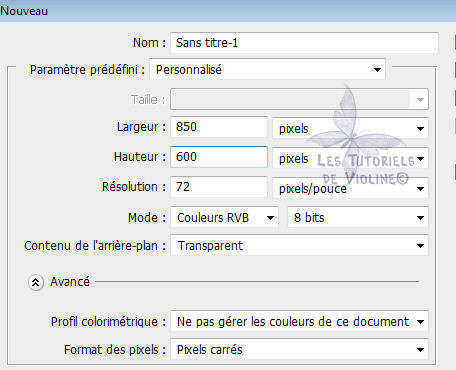
2. Couleur d'avant plan : 536bab - Couleur d'arrière-plan : caccc7
3. Filtre, Medhi, Wavy Lab 1.1
4. Filtre Unlimited, &<Bkg Designers sf10IV, <Lakeside Reflection>

5. Calque, Dupliquer le calque
6. Filtre, Déformation, Sphérisation
7. Mode de calque sur : Lumière crue
8. Calques, Fusionner les calques visibles
9. Calque, Dupliquer le calque
10. Filtre, Richard Rosenman, Solid Border. Pour la couleur, il faut mettre celle de l'avant plan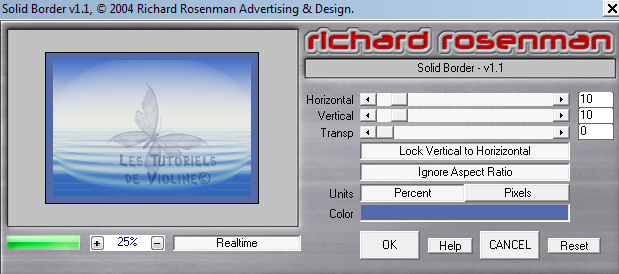
11. Filtre Unlimited, AFS IMPORT, Sqborder2
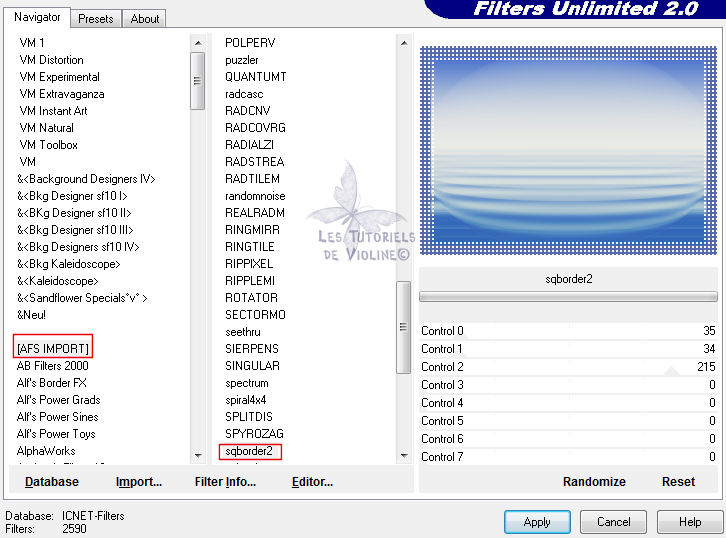
12. Mode de calque sur : Lumière tamisée
13. Calques, Fusionner les calques visibles
14. Filtre, Unlimited, Toadies, What are you ?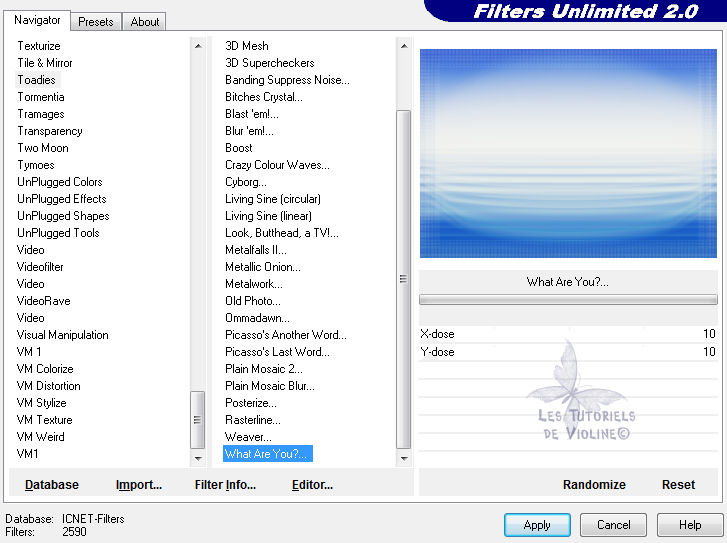
15. Filtre, Flaming pear, Flood

16. Filtre, Adjust, Variations, Cliquez 1 fois sur Original et 2 fois sur Darker
17. Coller comme nouvelle calque l'image "merydesign_fantaisie58" Laisser en place
18. Filtre, Xero, Porcelain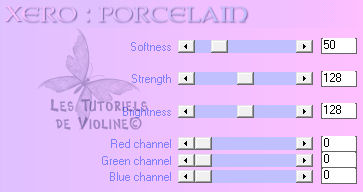
19. Calque, Fusionner les calques visibles
20. Calque, Dupliquer le calque
21. Edition, Transformation manuelle, Réduire de 90%. Pensez à cocher le chaînon pour réduire la hauteur et la largeur en même temps
22. Se placer sur le "calque 1"
23. Filtre, Atténuation, Flou gaussien : 20
24. Filtre Graphic plus, Cross shadow, par défaut
25. Filtre PhotoEffex, Scanlines

26. Filtre Penta.com, jeans
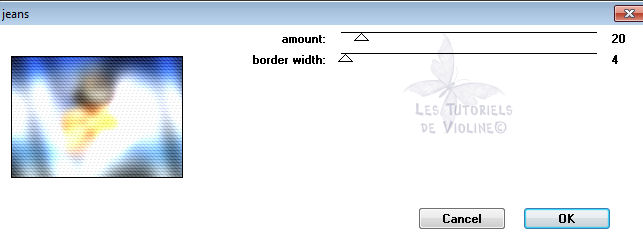
27. Se placer sur le calque "Calque 1 copie"
Ombre portée
28. Calques, Fusionner les calques visibles
29. Filtre, AAA Frames, Foto Frame
30. Calque, Aplatir l'image
31. Image, taille de la zone de travail
32. A nouveau, Image, taille de la zone de travail
Et voilà, c'est fini, n'oubliez pas de signer
Pour enregistrer votre travail
Fichier --> enregistrez sous... donnez-lui un nom
Format : dans la liste déroulante, sélectionner --> JPEG (*JPG;*JPEG,*JPE), cliquez sur enregistrer, une nouvelle fenêtre s'ouvre.
Ne rien toucher et cliquez sur Ok.
Vos participations / Variantes
Merci Ouistiti

Merci Eve
Merci Colybrix
Merci Faline
Merci Sass
Merci Elise


Merci Emerode

Merci Crealovedamour

Merci Fanfine

Merci Suze
Merci Elsa Roche


 votre commentaire
votre commentaire
-
Par ViolineGraphisme le 31 Janvier 2018 à 16:22Maëlice

Tutoriel fait avec Photoshop Cs5 mais réalisable avec les autres versions de ce logiciel
Ce tutoriel est de ma création personnelle. Toute ressemblance avec un autre existant ne serait que pure coïncidence.
C'est un travail long et je vous demanderai de le respecter.




Si vous êtes membre de mon forum, vous pouvez poster votre réalisation sur ce lien
http://www.chezviolinegraph.com/t19292-maelice
Sinon, vous pouvez me l'envoyer par mail en cliquant sur la boîte au lettres ci-dessousFiltres utilisés
* Simple / Diamonds
* Flaming pear / Flood
* Graphic plus / Cross Shadow
* AAA Frames / Frames works

 Matériel à télécharger, en Cliquant Ici
Matériel à télécharger, en Cliquant Ici
- Le masque est de Nikita - et l'image de la fille, tubée par Gehilda

1. Ouvrir votre matériel sur votre logiciel. Nous allons travailler directement sur l'image de la fille
2. Maintenir la touche CTRL enfoncée et en même temps, cliquez en bas à droite au niveau de votre fenêtre de calque sur Créer un calque. Un calque vierge va se créer directement sous notre image de la fille.
3. Couleur d'avant plan : 4f1f08 - Couleur d'arrière plan : b58255
4. Sélectionner maintenant votre outil de dégradé sur la gauche de votre plan de travail. Ensuite tout en haut dans les configurations cliquez sur votre dégradé pour ouvrir l'éditeur de dégradé. Placez-vous ensuite sur le dégradé Premier plan /Arrière plan, normalement c'est le tout premier.
5. Faire les réglages suivant : La première couleur à 0 mettre la foncée, La couleur claire au milieu à 50%, et à 100% à nouveau la couleur foncée. Puis fermer la fenêtre.
6. Sélectionner sur vos configurations du dessus, le dégradé radial
7. Sur votre travail, tracer votre dégradé du coin supérieur gauche au coin inférieur droite
8. Filtre, Simple, Diamonds
9. Sur le masque, Sélection, Tout sélectionner - Edition, copier - Edition, coller sur votre travail
10. Sur la droite de votre logiciel, mettre le mode de calque sur Lumière tamisée et baisser l'opacité à 50%
11. Calque, Fusionner avec le calque inférieur
12. Filtre, Graphic plus, Cross shadow par défautAttention à l'image que vous choisissez, si elle est claire, je vous conseille de jouer avec l'intensité et de baisser à environ 50, enfin à vous de voir ce qui est le mieux.

13. Filtre, Flaming pear, Flood
14. Se placer sur le calque de la fille - Calque/Style de calque/Ombre portée
15. Calque, Aplatir l'image pour tout fusionner
16. Filtre AAA frames/Frame works
17. Image/Taille de l'image - Redimensionner à 700 pixels de largeur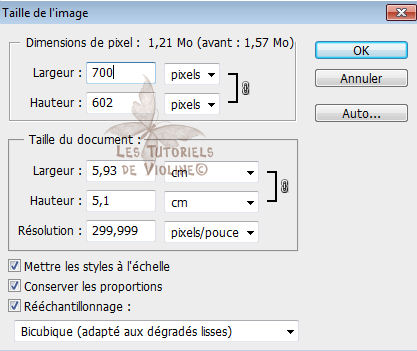
18. Sur la déco, Sélection, Tout sélectionner - Edition, copier - Edition, coller sur votre travail
19. Calque/Style de calque





20. Calque, aplatir l'image pour tout fusionner
21. Signer, puis Fichier, Enregistrer sous... Format .JPEG
Vos participations / Variantes

Merci Colybrix
Merci Mica
Merci Nadège
Merci Illétré

Merci Lucrezia
Merci Ouistiti

Merci Vannades
Merci Hélène83
Merci Doudouce
Merci Chacha18801

Merci Mimy
Merci Bibi20041

Merci Eve
Merci Maousi68


Merci Emerode
 votre commentaire
votre commentaire
-
Par ViolineGraphisme le 31 Janvier 2018 à 15:45
Happy halloween
Tutoriel de ma composition ©
Tutoriel fait avec Photoshop Cs5 mais réalisable avec les autres versions de ce logiciel
Ce tutoriel est de ma création personnelle. Toute ressemblance avec un autre existant ne serait que pure coïncidence.
C'est un travail long et je vous demanderai de le respecter.




Si vous êtes membre de mon forum, vous pouvez poster votre réalisation sur ce lien
http://www.chezviolinegraph.com/t30540-happy-halloween
Sinon, vous pouvez me l'envoyer par mail en cliquant sur la boîte au lettres ci-dessous
Filtres utilisés
- Graphic plus
- Unlimited
- Simple (à importer dans Unlimited)
- ToadiesLes filtres proposés par le site de Renée


MATERIEL

1. Ouvrir l'image "7a75bd25"
2. Image taille de l'image (décocher "conserver les proportions")
3. Filtre Atténuation, Flou gaussien à 50
4. Filtre Graphic plus Cross Shadow par défaut (toutes les valeurs à 50 et les deux dernières à 128)
5. Filtre Unlimited, Simple, Diamonds
6. Filtre Unlimited, Simple, Blintz
7. Filtre Unlimited, Toadies, What are you... / Configurations : 20 / 20
8. Filtre Unlimited, Toadies, Weaver
9. Filtre Renforcement, plus net, à faire 2 fois
10. Sur l'image "7d62cf9b", Sélection, tout sélectionner. Edition, Copier. Sur votre travail, Edition, coller.
11. Mode de calque sur Incrustation
12. Copier et coller l''image "7f42e860" - Placer en bas de votre travail comme sur mon modèle, puis Filtre, Renforcement, plus net.
13. Calque, Style de calque, Ombre portée

14. Se placer sur le calque 1
15. Copier et coller comme nouveau calque l'image "7fa2775d"
16. Edition transformation manuelle, réduire à 56 % et penser à cocher le maillon. Puis placer comme sur mon modèle sur la droite.
17. Faire la même ombre portée qu'à l'étape 13
18. Placer comme nouveau calque l'image "0_10312a_6943e0be_L"
19. Faire la même ombre portée qu'à l'étape 13
20. Se mettre sur la calque 1 et placer l'image "0_15137e_fb14454a_XL"
21. Faire la même ombre portée qu'à l'étape 13
22. Une fois que tout est en place, Calque, Aplatir l'image
23. Image, taille de la zone de travail à 50, couleur noire
24. Filtre AAA Frames, Frame works
25. Image, taille de la zone de travail à 2, couleur noire
26. Image, taille de la zone de travail à 80, couleur blanche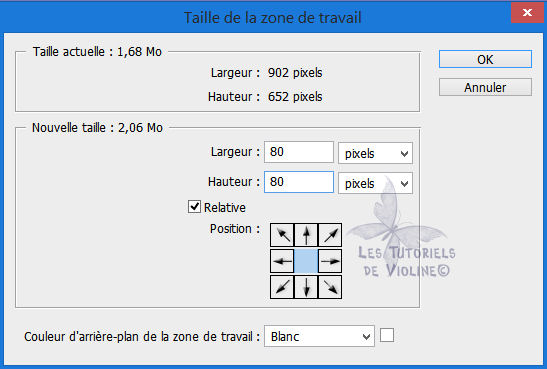
27. Outil baguette magique, sélectionner la bordure blanche
28. Faire 2 fois, Filtre Atténuation, Flou gaussien à 50
29. Filtre Unlimited, Simple, Half Wrap
30. Filtre Unlimited, Buttons & Frames, 3D Glass Frame 2
31. Sélection, désélectionner
32. Image, taille de la zone de travail à 2, couleur noire
33. Placer votre texte "0_103137_9854dc5c_L"
34. Faire la même ombre portée qu'à l'étape 13
35. Signer
36. Calque, Aplatir l'image
37. Image taille de l'image à 850 pixels de largeur
38. Fichier, enregistrer sous... au format JPEG

Vos participations / Variantes
Merci Bibi20041

Merci Elise


Merci Chacha18801
Merci Franie Margot
Merci Chéryl

Merci Sass
Merci Emerode

Merci Fanfine

Merci Dolphincrazy123

Merci Suze

Merci Elsa Roche

 votre commentaire
votre commentaire
-
Par ViolineGraphisme le 31 Janvier 2018 à 15:06
Tender moment
Tutoriel de ma composition ©
Tutoriel fait avec Photoshop Cs5 mais réalisable avec les autres versions de ce logiciel
Ce tutoriel est de ma création personnelle. Toute ressemblance avec un autre existant ne serait que pure coïncidence.
C'est un travail long et je vous demanderai de le respecter.




Si vous êtes membre de mon forum, vous pouvez poster votre réalisation sur ce lien
http://www.chezviolinegraph.com/t30144-tender-moment
Sinon, vous pouvez me l'envoyer par mail en cliquant sur la boîte au lettres ci-dessous
Filtres utilisés
- Unlimited 2
- AAA Frames
- Adjust variations
- Xero


Cliquez ICI, pour récupérer le matériel

1. Fichier, nouveau document
2. Sur le tube de la fleur, sélection, tout sélectionner. Edition copier, et sur votre travail, édition, coller.
3. Edition, transformation manuelle, cocher le maillon et mettre 200 %
4. Filtre, atténuation, flou gaussien à 50
5. Filtre, déformation, tourbillon à 999
6. Calque, dupliquer le calque
7. Edition, transformation, axe vertical
8. Edition, transformation, Rotation 90° antihoraire
9. Calque, fusionner les calques visibles
10. Filtre, atténuation, flou gaussien à 30
11. Filtre, textures, Grain
12. Filtre, Adjust variations, cliquez une fois sur Original et une fois sur Darker, puis Ok
13. Filtre, Xero, Porcelain, par défaut
14. Filtre, Contours, Diagonales
15. Filtre, Textures, Placage de texture

16. Sur le tube de la femme, Edition, Tranformation, Symétrie axe horizontal
17. Sélection, tout sélectionner. Edition copier, et sur votre travail, édition, coller. Placer en bas à droite
18. Calque, dupliquer le calque
19. Se placer sur le calque original, celui du milieu
20. Filtre, atténuation, flou gaussien à 30
21. Sur le calque de la copie, celui du haut, Calque, Style de calque, ombre portée
22. Calque, objets dynamiques, convertir en objets dynamiques
23. Calque, pixellisation, Objet dynamique
24. Filtre, renforcement, plus net
25. Sur le calque du fond (Arrière-plan), le premier en partant du bas, Filtre, AAA Frames, Foto frame
26. Filtre Unlimited, Distortion filters, Smelter 1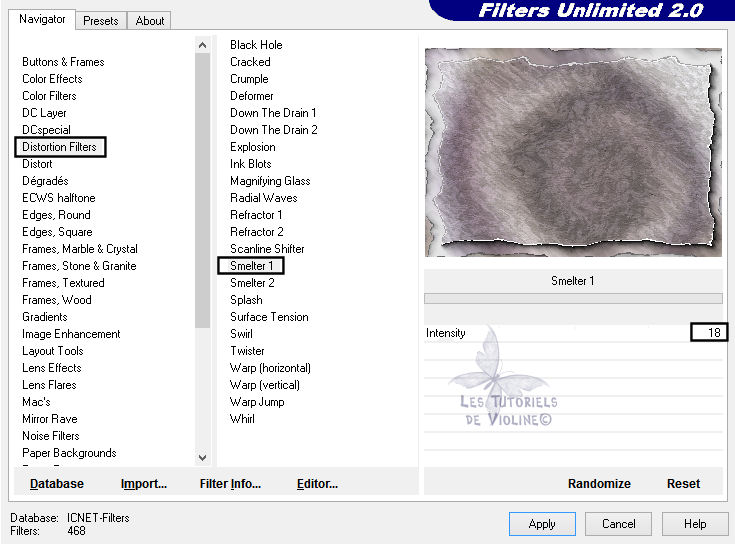
27. Calque, dupliquer le calque
28. Filtre, AAA Frames, Foto frame, changer Width à 15
29. Edition, transformation manuelle, cocher le maillon et mettre 90 %
30. Se placer sur le calque tout en bas (Arrière-plan), le premier. Filtre, atténuation, flou gaussien à 20
31. Filtre, Textures, Placage de texture. Mêmes configurations qu'à l'étape 15
32. Filtre, Xero, Porcelain, par défaut
33. Se replacer sur le calque de dessus (Arrière-plan copie)
34. Calque, Style de calque, ombre portée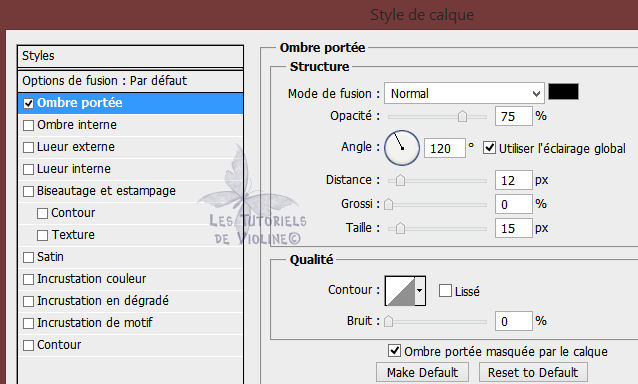
35. Calque, fusionner les calques visibles
36. Ouvrir le calque du texte, et redimensionner à 350 pixels de largeur. Image, taille de l'image. Le placer sur votre travail.
37. Calque, Style de calque, ombre portée
38. Calque, dupliquer le calque
39. Calque, fusionner les calques visibles
40. Placer votre déco fleurs en bas à gauche
41. Filtre, renforcement, plus net
42. Calque, Style de calque, ombre portée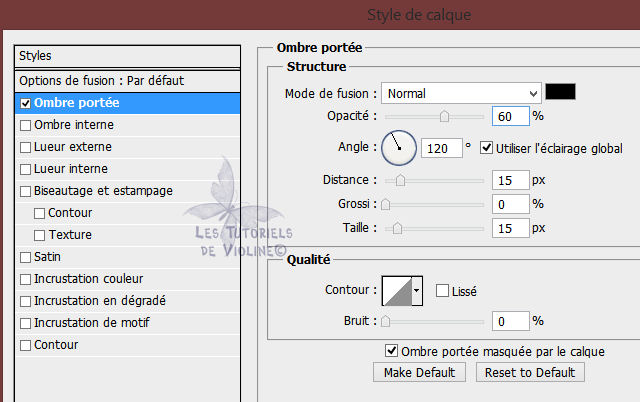
43. Calque, fusionner les calques visibles
44. Image, taille de la zone de travail : couleur 603a5e
45. Signer et enregistrer sous...

Vos participations / Variantes
Merci Colybrix

Merci Maryse
Merci Tine
Merci Elise

Merci Lady Bird

Merci Maousi68
Merci Bibi20041

Merci Mimy
Merci Olympe
Merci Lucie
Merci Lucrezia02
Merci Franie Margot

Merci Emerode
 votre commentaire
votre commentaire
-
Par ViolineGraphisme le 31 Janvier 2018 à 15:02Orage et pluie

Tutoriel fait avec Photoshop Cs5 mais réalisable avec les autres versions de ce logiciel
Ce tutoriel est de ma création personnelle. Toute ressemblance avec un autre existant ne serait que pure coïncidence.
C'est un travail long et je vous demanderai de le respecter.




Si vous êtes membre de mon forum, vous pouvez poster votre réalisation sur ce lien
http://www.chezviolinegraph.com/t13303-orage-et-pluie
Sinon, vous pouvez me l'envoyer par mail en cliquant sur la boîte au lettres ci-dessousFiltres utilisés

Matériel : image de votre choix

Ouvrir l'image sur votre logiciel - Avant de commencer, signez de suite, puis Calques, Aplatir l'image
Vous êtes prêts ??? Alors, on commence !!!
1. Dupliquer deux fois votre image pour avoir trois calques
2. Se placer sur le premier calque Arrière-plan et créer un nouveau calque
3. Se placer sur le calque Arrière-plan copie et créer un nouveau calque
4. Se placer sur le calque Arrière-plan copie 2 et créer un nouveau calque
Vous devez avoir ceci
5. Fermer maintenant les - calques 3 - Arrière-plan copie 2 - Calque 2 - Arrière-plan copie et se positionner sur le calque 1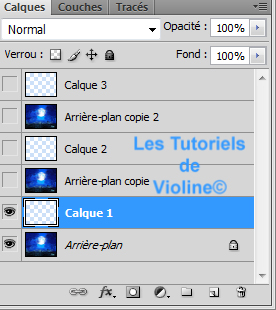
6. Filtre VDL Adrenaline - Snowflakes aux configurations suivantes :
7. Filtre Atténuation - Flou directionnel aux configurations suivantes :
Angle : 80 - Distance : 40
8. Filtre Alien Xenofex 2 : Lightning aux configurations suivantes : ..
..
9. Tout en restant sur le calque 1, faire Calques, Fusionner avec le calque inférieur
10. Fermer le calque Arrière-plan
11. Ouvrir le calque Arrière-plan copie et le calque 2
12. Tout en restant sur le calque 2 - Filtre VDL Adrenaline - Snowflakes et mettre la valeur du Random Seed à : 2640
13. Filtre Atténuation - Flou directionnel aux configurations suivantes :
Angle : 80 - Distance 40
14. Filtre Alien Xenofex 2 : Lightning et mettre la valeur du Random Seed à : 1182
15. Tout en restant sur le calque 2, faire Calques, Fusionner avec le calque inférieur
16. Fermer le calque Arrière-plan copie - Ouvrir le calque Arrière-plan copie 2 et le calque 3
17. Tout en restant sur le calque 3 - Filtre VDL Adrenaline - Snowflakes et mettre la valeur du Random Seed à : 6545
18. Filtre Atténuation - Flou directionnel aux configurations suivantes :
Angle : 80 - Distance 40
19. Filtre Alien Xenofex 2 : Lightning et mettre la valeur du Random Seed à : 6166
20. Tout en restant sur le calque 3, faire Calques, Fusionner avec le calque inférieur
21. Normalement, on doit se retrouver avec trois calques que vous allez tous réouvrir et vous allez vous placez sur le premier en partant du bas (Arrière-plan).
22. Si vous avez la version 8 c'est à dire cs2 de photoshop, ouvrez Image Ready, si vous avez la version supérieure cs3 - cs4 ou cs5, cliquez sur Fenêtre --> Animation
23. Sur la droite de votre fenêtre d'animation, vous allez cliquez sur le petit triangle, qui va ouvrir une fenêtre et vous allez sélectionnez Créer des Images d'après les calques
24. Sur votre fenêtre d'animation, cliquez sur la première petite vignette en maintenant la shift de votre clavier enfoncée et cliquez sur la dernière la 3, pour qu'elles soient toutes sélectionnées.
25. Ensuite, cliquez sur le 0s, pour qu'on puisse mettre la durée d'animation à 0,5 s
Et voilà c'est terminé, vous pouvez tester votre animation
26. Nous allons maintenant enregistrer notre travail
27. Fichier - Enregistrer une copie optimisée pour ceux qui ont Image Ready et pour les versions supérieures CS3 - 4 et 5 il faudra faire Enregistrer pour le web et les périphériques et bien vérifier sur votre panneau de droite en haut que vous êtes en GIF)
Vos participations / Variantes
Merci MarieBD
Merci Cyjette
Merci Sylena

Merci Brigitte
Merci Cathy1968
Merci Fiwbuf

Merci Saxo
Merci Olympe
Merci Elise

Mimi4528


Merci Sass

Merci Lucie
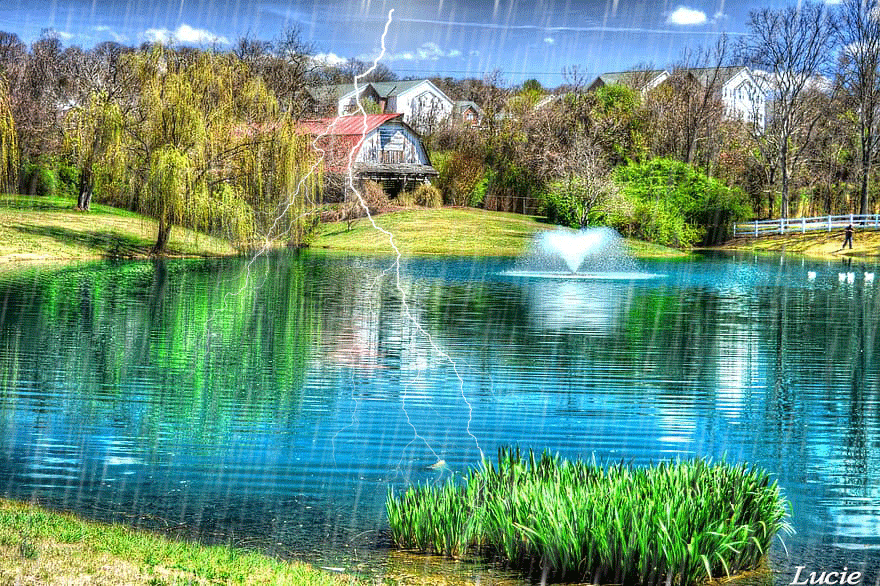
Merci Fanfine

Merci Suze

 votre commentaire
votre commentaire Suivre le flux RSS des articles de cette rubrique
Suivre le flux RSS des articles de cette rubrique Suivre le flux RSS des commentaires de cette rubrique
Suivre le flux RSS des commentaires de cette rubrique