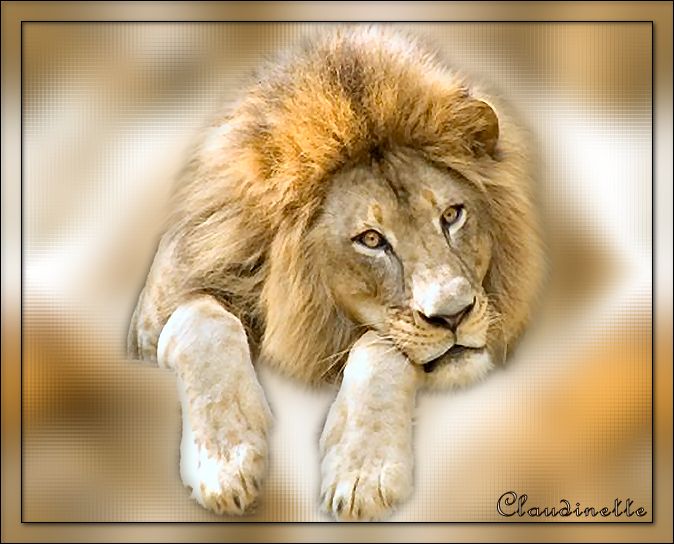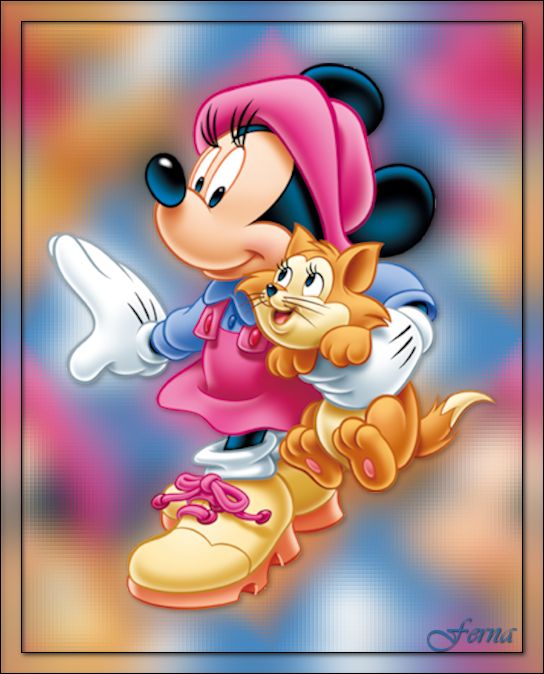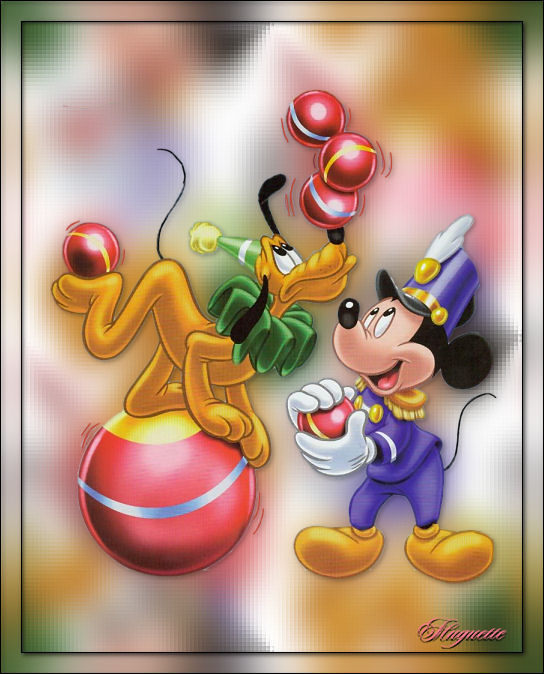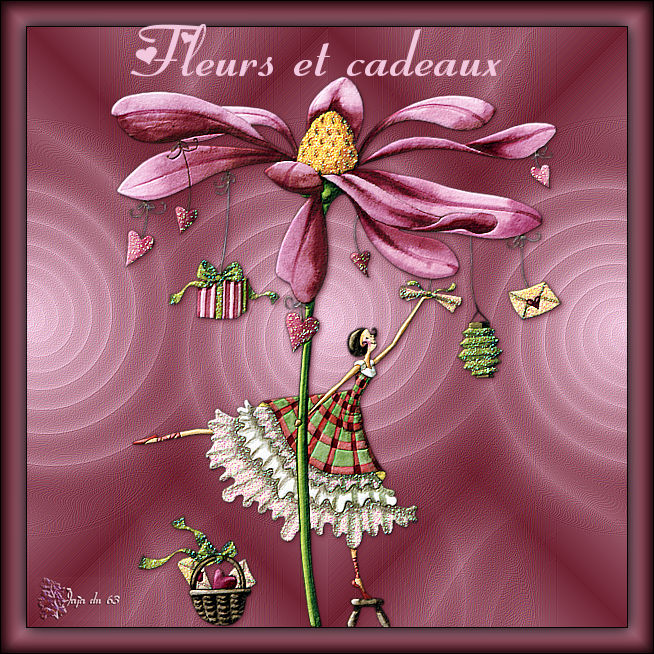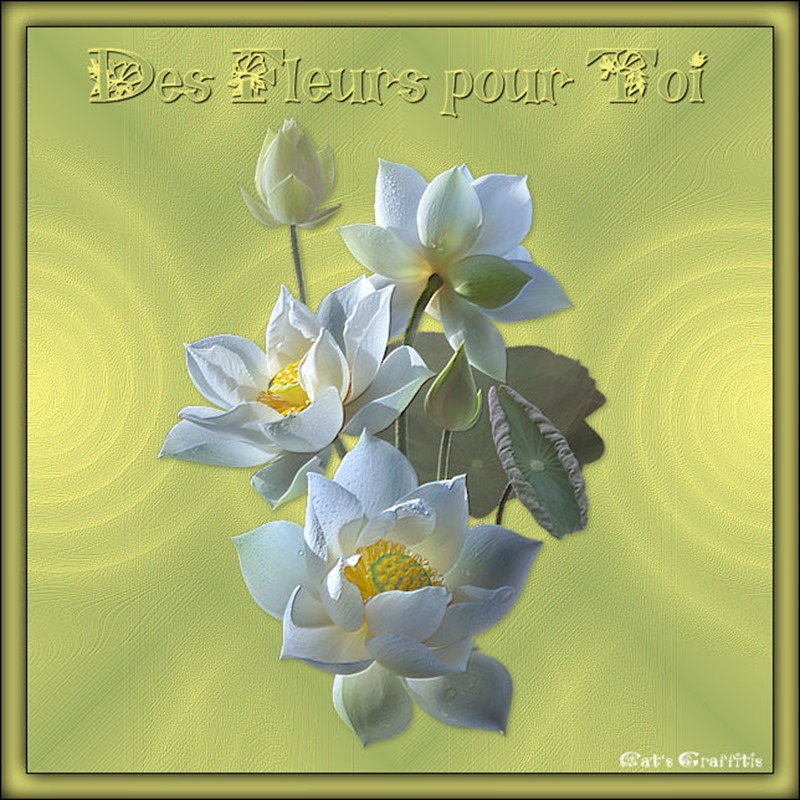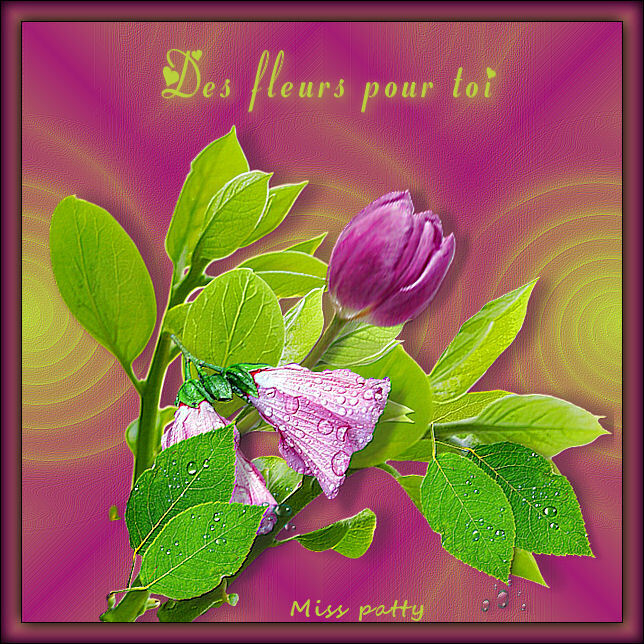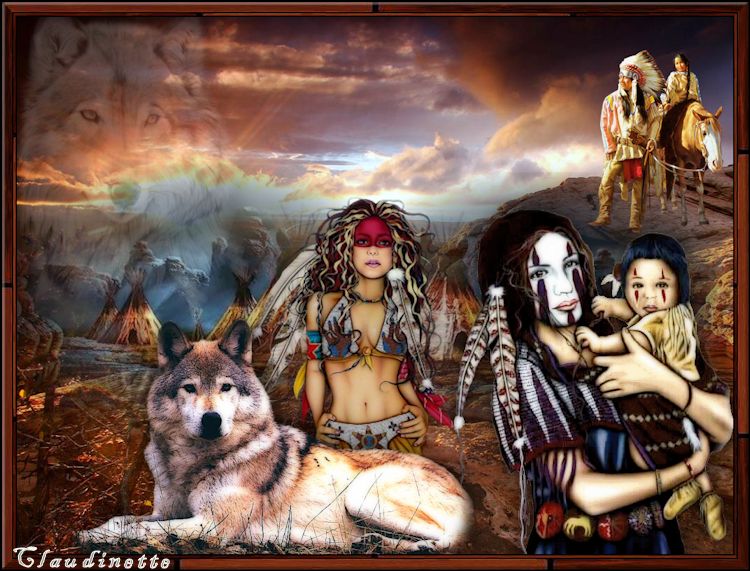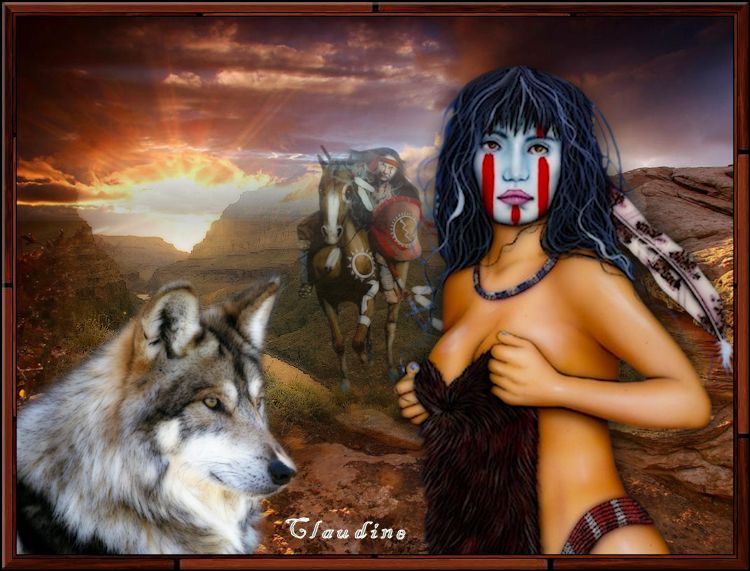-
Par ViolineGraphisme le 1 Février 2018 à 23:30Virginia
Tutoriel de ma composition©
Tutoriel fait avec Paint shop pro 10 mais réalisable avec les autres versions de ce logiciel
Ce tutoriel est de ma création personnelle. Toute ressemblance avec un autre existant ne serait que pure coïncidence.
C'est un travail long et je vous demanderai de respecter mon travail.



Tutoriel traduit en Italien par Byllina


Si vous êtes membre de mon forum, vous pouvez poster votre réalisation sur ce lien
http://www.chezviolinegraph.com/t19636-virginia
Sinon, vous pouvez me l'envoyer par mail en cliquant sur la boîte au lettres ci-dessousFiltres utilisés :
* Xero, Fritillary, Porcelain* Toadies, Weaver MATERIELLe tube de la femme est de : SussuLuz
MATERIELLe tube de la femme est de : SussuLuz Couleur d'avant plan : 082770 - Couleur d'arrière plan : b2add9A partir de la couleur d'avant plan, préparer un dégradé linéaire (premier plan/arrière plan)Angle : 90 - Répétition : 1 - Inversé, non coché
Couleur d'avant plan : 082770 - Couleur d'arrière plan : b2add9A partir de la couleur d'avant plan, préparer un dégradé linéaire (premier plan/arrière plan)Angle : 90 - Répétition : 1 - Inversé, non coché ******************************1. Fichier, nouveau : 800*600 pixels, transparent2. Copier, coller l'image de la femme3. Effets, effets d'image, décalage : 210 / - 10 Transparent4. Effets, effets 3D, ombre portée noire : 3 - 20 - 45 - 155. Appliquer sur le calque raster 1 celui en dessous de la femme, le dégradé linéaire préparé au début du tutoriel6. Effets, Modules externes, Xero, Fritillary3 - 30 - 10 - 07. Calques, Dupliquer8. Image, redimensionner de 85%, rééchantillonnage, bi-cubiqueDécocher, redimensionner tous les calques9. Effets, Effets de réflexion, Résonance
******************************1. Fichier, nouveau : 800*600 pixels, transparent2. Copier, coller l'image de la femme3. Effets, effets d'image, décalage : 210 / - 10 Transparent4. Effets, effets 3D, ombre portée noire : 3 - 20 - 45 - 155. Appliquer sur le calque raster 1 celui en dessous de la femme, le dégradé linéaire préparé au début du tutoriel6. Effets, Modules externes, Xero, Fritillary3 - 30 - 10 - 07. Calques, Dupliquer8. Image, redimensionner de 85%, rééchantillonnage, bi-cubiqueDécocher, redimensionner tous les calques9. Effets, Effets de réflexion, Résonance 10. Calques, Dupliquer - Image, Miroir (Psp 17 : Miroir horizontal) - Image, Renverser (Psp 17 : Retourner, renverser verticalement)11. Baisser l'opacité du calque à 5012. Calques, fusionner avec le calque de dessous13. Effets, Modules externes, Toadies, Weaver55 - 55 - 15014. Effets, effets de bord, Accentuer15. Calques, fusionner avec le calque de dessous16. Edition, Copier l'image "FondPaysagebc04da" - Edition, coller comme nouveau calque sur votre travail17. Mettre le mode de calque sur Recouvrement18. Image, Redimensionner de 90%, Rééchantillonnage, Bi-cubiqueDécocher, Redimensionner tous les calques19. Effets, Modules externes, Xero porcelain, par défautSi vous n'êtes pas sûr de vos configurations, cliquez tout simplement sur Reset20. Edition, Copier l'image "Colombe 5msochit" - Edition, coller comme nouveau calque sur votre travail - Placer21. Effets, effets 3D, ombre portée noire : 3 - 20 - 45 - 1522. Calques, Fusionner Tous(aplatir)23. Image, Ajouter des bordures, de 1 pixel de la couleur noire24. Edition, Copier25. Image, Ajouter des bordures, de 20 pixels de la couleur blanche26. Image, Ajouter des bordures, de 1 pixel de la couleur noire27. Outil baguette magique, Tolérance, Progressivité à 0 -Anticrénelage, décoché
10. Calques, Dupliquer - Image, Miroir (Psp 17 : Miroir horizontal) - Image, Renverser (Psp 17 : Retourner, renverser verticalement)11. Baisser l'opacité du calque à 5012. Calques, fusionner avec le calque de dessous13. Effets, Modules externes, Toadies, Weaver55 - 55 - 15014. Effets, effets de bord, Accentuer15. Calques, fusionner avec le calque de dessous16. Edition, Copier l'image "FondPaysagebc04da" - Edition, coller comme nouveau calque sur votre travail17. Mettre le mode de calque sur Recouvrement18. Image, Redimensionner de 90%, Rééchantillonnage, Bi-cubiqueDécocher, Redimensionner tous les calques19. Effets, Modules externes, Xero porcelain, par défautSi vous n'êtes pas sûr de vos configurations, cliquez tout simplement sur Reset20. Edition, Copier l'image "Colombe 5msochit" - Edition, coller comme nouveau calque sur votre travail - Placer21. Effets, effets 3D, ombre portée noire : 3 - 20 - 45 - 1522. Calques, Fusionner Tous(aplatir)23. Image, Ajouter des bordures, de 1 pixel de la couleur noire24. Edition, Copier25. Image, Ajouter des bordures, de 20 pixels de la couleur blanche26. Image, Ajouter des bordures, de 1 pixel de la couleur noire27. Outil baguette magique, Tolérance, Progressivité à 0 -Anticrénelage, décoché 28. Sélectionner la bordure blanche29. Edition, Coller dans la sélection, l'image mise en mémoire à l'étape 2430. Réglage, Flou, flou gaussien : 3031. Effets, Modules externes, Xero, Fritillary3 - 30 - 10 - 032. Effets, effets 3D, ombre portée noire : 3 - 20 - 45 - 1533. Sélections, Inverser34. Effets, effets 3D, ombre portée noire : 3 - 20 - 45 - 1535. Sélections, Inverser36. Effets, effets 3D, Biseautage intérieur
28. Sélectionner la bordure blanche29. Edition, Coller dans la sélection, l'image mise en mémoire à l'étape 2430. Réglage, Flou, flou gaussien : 3031. Effets, Modules externes, Xero, Fritillary3 - 30 - 10 - 032. Effets, effets 3D, ombre portée noire : 3 - 20 - 45 - 1533. Sélections, Inverser34. Effets, effets 3D, ombre portée noire : 3 - 20 - 45 - 1535. Sélections, Inverser36. Effets, effets 3D, Biseautage intérieur 37. Sélections, Désélectionner tout38. Effets, Modules externes, Xero porcelain, par défaut
37. Sélections, Désélectionner tout38. Effets, Modules externes, Xero porcelain, par défaut
39. Signer, puis Fichier, Enregistrer sous... (F12)

Vos participations / Variantes
Merci Mary-Vic
 votre commentaire
votre commentaire
-
Par ViolineGraphisme le 1 Février 2018 à 23:00Glorious Days Of Autumn
Tutoriel de ma composition©
Tutoriel fait avec Paint shop pro 10 mais réalisable avec les autres versions de ce logiciel
Ce tutoriel est de ma création personnelle. Toute ressemblance avec un autre existant ne serait que pure coïncidence.
C'est un travail long et je vous demanderai de respecter mon travail.




Si vous êtes membre de mon forum, vous pouvez poster votre réalisation sur ce lien
http://www.chezviolinegraph.com/t19659-glorious-days-of-autumn
Sinon, vous pouvez me l'envoyer par mail en cliquant sur la boîte au lettres ci-dessous
Filtres utilisés
* Xero, Softmood, Porcelain* Harry's button tools, Flat Button I (à importer dans le filtre Unlimited)

 Matériel à télécharger en cliquant ICI
Matériel à télécharger en cliquant ICI 1. Ouvrir l'image "Tubes paysage peint Tinnad (15)", nous allons travailler directement dessus
1. Ouvrir l'image "Tubes paysage peint Tinnad (15)", nous allons travailler directement dessus
2. Image, redimensionner de 120 %
3. Couleur d'avant plan : #261710 - Couleur d'arrière plan : #905f35 - Préparer un dégradé rectangulaire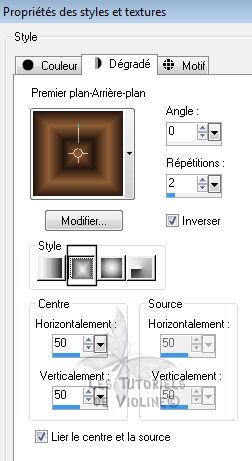
4. Calques, nouveau calque raster
5. Calques, Agencer, placer en bas de la pile et remplir du dégradé
6. Réglage, flou, flou gaussien : 15
7. Se replacer sur le calque du paysage
8. Effets, Modules externes, Xero, Softmood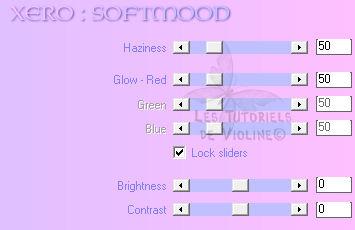
9. Copier, Coller comme nouveau calque l'image "djruspws"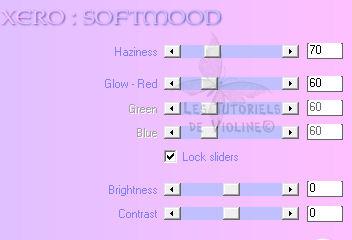
10. Effets, effets d'image, Décalage : -190 / 60 / Transparent
11. Calques, Fusionner Tous(aplatir)
12. Copier, coller comme nouveau calque l'image "calguismisted26910" - Redimensionner de 57% en rééchantillonnage, Optimal
Redimensionner tous les calques, décoché
13. Placer en bas à droite
14. Effets, Modules externes, Xero, Porcelain
15. Copier, coller comme nouveau calque, l'image du couple "couple2602" - Placer
16. Effets, Modules externes, Xero, Porcelain
17. Calques, Fusionner Tous(aplatir)
18. Effets, Modules externes, Unlimited, Harry's button tools, Flat Button I
19. Outil baguette magique, sélectionner la bordure blanche
20. Calques, Transformer le calque d'arrière plan
21. Edition, Effacer
22. Sélections, désélectionner tout
23. Edition, Copier - Edition, coller comme une nouvelle image
24. Image, Ajouter des bordures, 1 pixel de la couleur blanche25. Coller comme nouveau calque le texte
26. Signer, puis Fichier, Enregistrer sous... (F12)
Vos participations / Variantes
Merci Nicole62
Merci Saxo
 votre commentaire
votre commentaire
-
Par ViolineGraphisme le 1 Février 2018 à 23:00Sandy
Tutoriel de ma composition©

Tutoriel fait avec Paint shop pro 10 mais réalisable avec les autres versions de ce logiciel
Ce tutoriel est de ma création personnelle. Toute ressemblance avec un autre existant ne serait que pure coïncidence.
C'est un travail long et je vous demanderai de respecter mon travail.



Tutoriel traduit en Italien par Byllina


Si vous êtes membre de mon forum, vous pouvez poster votre réalisation sur ce lien
http://www.chezviolinegraph.com/t19648-sandy
Sinon, vous pouvez me l'envoyer par mail en cliquant sur la boîte au lettres ci-dessous
Filtres utilisés
* Sapphire Filters13, SaphirePlugin_1258 et 1241 (à importer dans Unlimited)* PhotoEffex, Scanlines* Graphic plus, Cross Shadow* Eye Candy5 Impact, Perspective Shadow* AP01[Innovations] Lines - SilverLining
 Matériel à télécharger en cliquant ICI
Matériel à télécharger en cliquant ICI 1. Fichier, Nouveau : 800*600 pixels, transparent
1. Fichier, Nouveau : 800*600 pixels, transparent
2. Remplir du dégradé radial - Couleur d'avant plan : #0e3346 - Couleur d'arrière plan : #bedaec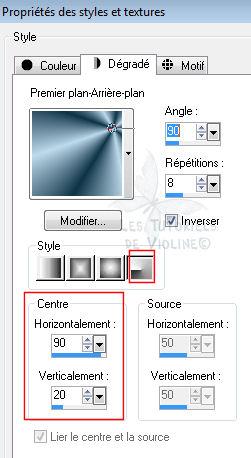
3. Réglage, Flou, Flou gaussien : 30
4. Effets, Modules externes, Unlimited, Sapphire Filters13 - SaphirePlugin_1258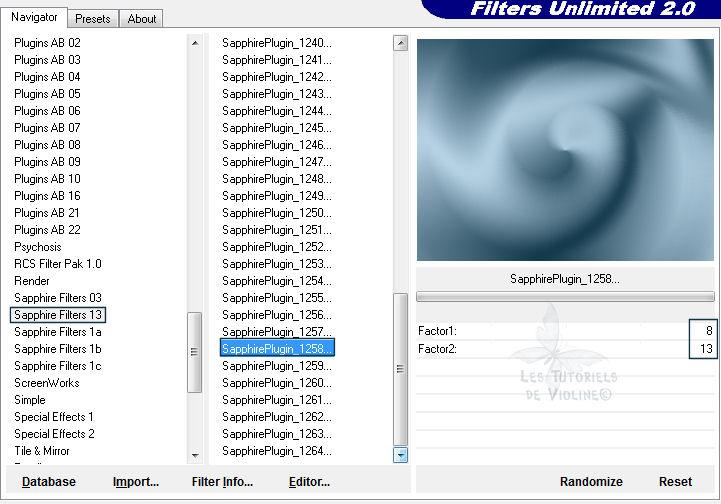
5. Effets, Modules externes, PhotoEffex, Scanlines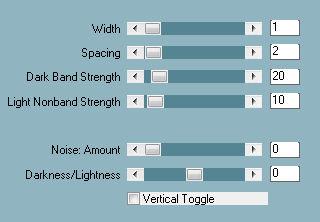
6. Calques, Dupliquer
7. Réglage, Flou, Flou gaussien : 30
8. Effets, Modules externes, Unlimited, Sapphire Filters13 - SaphirePlugin_1241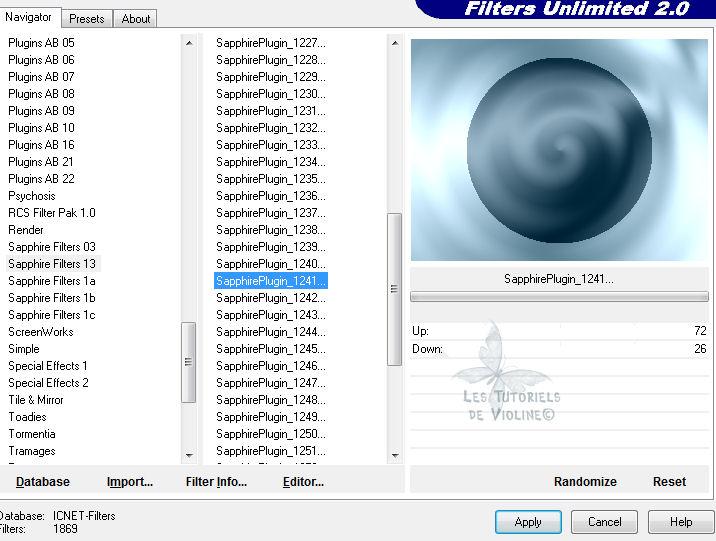
9. Mode de calque sur Lumière douce - Baisser l'opacité à 50
10. Calques, Fusionner les calques visibles
11. Calques, Dupliquer, fermer ce calque et se placer sur le calque du bas (fusionné)
12. Réglage, Flou, Flou gaussien : 30
13. Effets, Modules externes, Graphic plus, Cross Shadow, par défaut
14. Ouvrir le calque du haut, Redimensionner de 90 %
15. Effets, Modules externes, Eye Candy5 Impact, Perspective Shadow ...
...
16. Calques, Fusionner les calques visibles
17. Calques, Dupliquer, Redimensionner de 90 %, puis fermer ce calque
18. Se placer sur le calque du bas (fusionné)
19. Réglage, Flou, Flou gaussien : 30
20. Effets, Modules externes, AP01[Innovations] Lines - SilverLining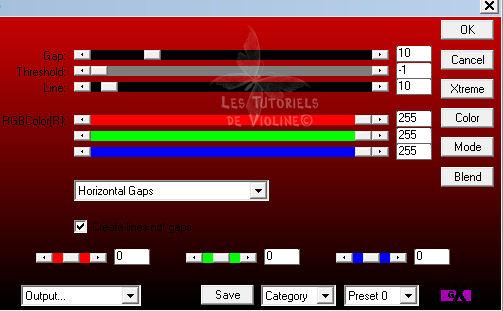
21. Ouvrir le calque "Copie de Fusionné", se replacer dessus
22. Effets, Modules externes, Eye Candy5 Impact, Perspective Shadow ...
...
23. Edition, Copier - Edition, Coller comme nouveau calque le tube de la femme - Placer sur la gauche -23bis. Effets, Effets d'image, Décalage : - 185 / - 40 / Transparent
24. Effets, Modules externes, Eye Candy5 Impact, Perspective Shadow ...
...
25. Edition, Copier - Edition, Coller comme nouveau calque le tube déco 01
26. Effets, Effets d'image, Décalage : 165 / 0 / Transparent
27. Calques, Fusionner Tous(aplatir)
28. Sélections, Sélectionner tout
29. Sélections, Modifier, Contracter de 2
30. Image, Recadrer sur la sélection
31. Image, Ajouter des bordures symétriques blanches de 2 pixels
32. Image, Ajouter des bordures symétriques de 2 pixels, de la couleur : #0e3346
33. Signer, puis Fichier, Enregistrer sous... (F12) votre commentaire
votre commentaire
-
Par ViolineGraphisme le 1 Février 2018 à 23:00Adeline

Tutoriel fait avec paint shop pro 10 mais réalisable avec les versions supérieures
Ce tutoriel est de ma création personnelle. Toute ressemblance avec un autre existant ne serait que pure coïncidence.
C'est un travail long et je vous demanderai de respecter mon travail.




Si vous êtes membre de mon forum, vous pouvez poster votre réalisation sur ce lien
http://www.chezviolinegraph.com/t19644-adeline
Sinon, vous pouvez me l'envoyer par mail en cliquant sur la boîte au lettres ci-dessous1. Fichier, nouveau : 750*500 pixels. Transparent
2. Remplir d'un dégradé Halo - Couleur d'avant plan : #004000 - Couleur d'arrière plan : #9ef94d
3. Réglage, FLou, flou gaussien : 30
4. Effets, Modules externes, Medhi, Weaver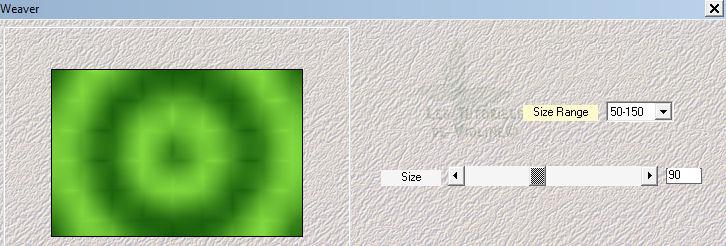
5. Effets, Modules externes, Medhi, Sorting Tiles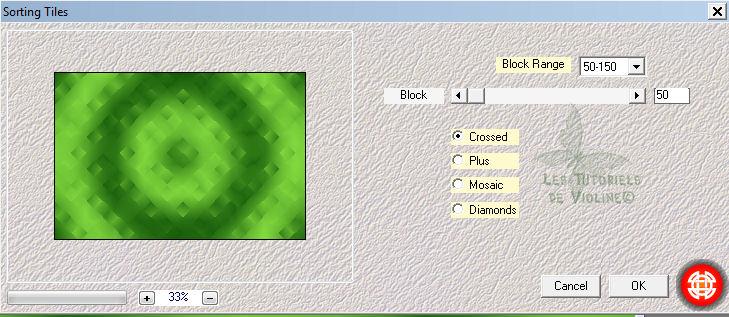
6. Effets, Modules externes, FM Tiles Tools, Blend Emboss
7. Edition, Copier. Edition, coller comme nouveau calque l'image "1-7" - Ne pas toucher, elle est bien placée
8. Réglage, Teinte et Saturation - Coloriser : 140 - 128
9. Mode de calque sur Lumière dure - Opacité à 90
10. Effets, Modules externes, FM Tiles Tools, Blend Emboss
11. Se placer sur le calque de fond
12. Edition, Copier. Edition, coller comme nouveau calque l'image "sparkle"
13. Calques, Fusionner Tous(aplatir)
14. Edition, Copier. Edition, coller comme nouveau calque l'image l'image "Visages0005TubeLisaT" - Ne pas toucher, elle est bien placée
15. Effets, Effets 3D, Ombre portée noire : 1 - 5 - 55 - 25
16. Calques, Fusionner Tous(aplatir)
17. Edition, Copier
18. Image, Ajouter des bordures noires de 1 pixel
19. Image, Ajouter des bordures blanches de 20 pixels
20. Image, Ajouter des bordures noires de 1 pixel
21. Outil, Baguette magique, Sélectionner la bordure blanche
22. Edition, Coller dans la sélection
23. Réglage, FLou, flou gaussien : 30
24. Effets, Modules externes, Penta.com, Jeans : 30 - 4
25. Effets, Effets 3D, Ombre portée noire : 2 - 2 - 50 - 10
26. Refaire en négatif
27. Sélections, désélectionner tout
28. Signer, puis Fichier, Enregistrer sous... (F12)
Vos participations/VariantesMerci Claudine
Merci Logane
Merci Nicole62
Merci Suzanne007
Merci Luellapurple
Merci Marylou
Merci Mary-Vic
Merci Natou
Merci Ferna
Merci Huguette
Merci Chipy
Merci Mialine
Merci Evalynda

Merci Estrella55
Merci Fany



Merci Chrystaline

Merci MamieLy

Merci Maryse
Merci Cookie

Merci Nicole38

Merci Gerrie

Merci Jaja

Merci Miss Patty
 2 commentaires
2 commentaires
-
Par ViolineGraphisme le 1 Février 2018 à 23:00Bienvenue chez SourisVille
Tutoriel de ma composition©
Tutoriel fait avec Paint shop pro 10 mais réalisable avec les autres versions de ce logiciel
Ce tutoriel est de ma création personnelle. Toute ressemblance avec un autre existant ne serait que pure coïncidence.
C'est un travail long et je vous demanderai de respecter mon travail.




Si vous êtes membre de mon forum, vous pouvez poster votre réalisation sur ce lien
http://www.chezviolinegraph.com/t19649-bienvenue-chez-sourisville
Sinon, vous pouvez me l'envoyer par mail en cliquant sur la boîte au lettres ci-dessous
Filtres utilisés
* Xero / Porcelain / Fritillary
* Graphic plus / Cross Shadow / Emboss
* Adjust / Variation MatérielMatériel scrap, High Four Designs
MatérielMatériel scrap, High Four Designs 1. Fichier, Nouveau : 800*550 pixels, transparent - Sélections, sélectionner tout
1. Fichier, Nouveau : 800*550 pixels, transparent - Sélections, sélectionner tout
2. Edition, Copier l'image "HighFour_StockingUp_Paper10" - Edition, Coller dans la sélection sur notre nouveau fichier
3. Sélections, désélectionner tout
4. Coller comme nouveau calque, le champignon "HighFour_StockingUp_Element46" - Laisser en place
5. Mettre le mode de calque sur : Luminance Héritée et baisser l'opacité du calque à 30
6. Effets, Effetse 3D, Ombre portée : 4 - 4 - 70 - 5 - Noire
7. Coller comme nouveau calque l'image "HighFour_StockingUp_Element24"
8. Effets, effets d'image, Décalage : -340 / 45 / Transparent
9. Calques, Dupliquer
10. Image, Miroir
11. Calques, Fusionner avec le calque de dessous
12. Effets, Effetse 3D, Ombre portée : 4 - 4 - 80 - 10 - Noire
13. Coller comme nouveau calque l'image "HighFour_StockingUp_Element13"
14. Effets, effets d'image, Décalage : -300 / -220 / Transparent
15. Calques, Dupliquer
16. Image, Miroir
17. Calques, Fusionner avec le calque de dessous
18. Effets, Effets 3D, Ombre portée : 4 - 4 - 80 - 10 - Noire
19. Coller comme nouveau calque l'image "HighFour_StockingUp_Element23"
20. Effets, effets d'image, Décalage : -380 / -30 / Transparent
21. Effets, Effets 3D, Ombre portée : 4 - 4 - 80 - 10 - Noire
22. Coller comme nouveau calque l'image "HighFour_StockingUp_Element28"
23. Effets, effets d'image, Décalage : -335 / -220 / Transparent
24. Effets, Effets 3D, Ombre portée : 4 - 4 - 80 - 10 - Noire
25. Coller comme nouveau calque l'image "HighFour_StockingUp_Element42"
26. Effets, effets d'image, Décalage : -160 / -75 / Transparent
27. Effets, Effets 3D, Ombre portée : 4 - 4 - 80 - 10 - Noire
28. Coller comme nouveau calque l'image "HighFour_StockingUp_Element41"
29. Effets, effets d'image, Décalage : 160 / -110 / Transparent
30. Effets, Effets 3D, Ombre portée : 4 - 4 - 80 - 10 - Noire
31. Coller comme nouveau calque l'image "HighFour_StockingUp_Element35"
32. Effets, effets d'image, Décalage : -15 / -195 / Transparent
33. Effets, Effets 3D, Ombre portée : 4 - 4 - 80 - 10 - Noire
34. Coller comme nouveau calque l'image "HighFour_StockingUp_Element7"
35. Effets, effets d'image, Décalage : 330 / -190 / Transparent
36. Effets, Effets 3D, Ombre portée : 4 - 4 - 80 - 10 - Noire
37. Coller comme nouveau calque l'image "HighFour_StockingUp_Element43"
38. Effets, effets d'image, Décalage : 265 / -237 / Transparent
39. Effets, Effets 3D, Ombre portée : 4 - 4 - 80 - 10 - Noire
40. Coller comme nouveau calque l'image "HighFour_StockingUp_Element18"
41. Effets, effets d'image, Décalage : 325 / -87 / Transparent
42. Effets, Effets 3D, Ombre portée : 4 - 4 - 80 - 10 - Noire
43. Coller comme nouveau calque l'image "HighFour_StockingUp_Element14"
44. Effets, effets d'image, Décalage : 365 / -245 / Transparent
45. Effets, Effets 3D, Ombre portée : 4 - 4 - 80 - 10 - Noire
46. Une fois que tout est bien en place, Calques, fusionner les calques visibles
47. Couleur d'avant plan : #000000 - Couleur d'arrière plan : #deac79
48. Outil texte - Police Scrap Shadow - 48 pixels - Epaisseur : 1 - Placer votre texte - Calques, convertir en calque rasterLa police est fournie dans le matériel
Ecrire le texte : Bienvenue chez SourisVille
49. Effets, Effets 3D, Ombre portée : 4 - 4 - 80 - 10 - Noire
50. Coller comme nouveau calque l'image "HighFour_StockingUp_Element14 B" - Placer
51. Effets, Effets 3D, Ombre portée : 4 - 4 - 80 - 10 - Noire
52. Coller comme nouveau calque l'image "HighFour_StockingUp_Element19"
53. Effets, Effets 3D, Ombre portée : 4 - 4 - 80 - 10 - Noire
54. Placer sur le texte
55. Coller comme nouveau calque l'image "HighFour_StockingUp_Element51"
56. Effets, Effets 3D, Ombre portée : 4 - 4 - 80 - 10 - Noire
57. Placer sur le texte
58. Calques, Fusionner Tous(aplatir)
59. Image, Ajouter des bordures noires de 5 pixels
60. Image, Ajouter des bordures de 3 pixels de la couleur : #8b6234
61. Image, Ajouter des bordures noires de 5 pixels62. Signer, puis Fichier, Enregistrer sous... (F12)
Vos participations / Variantes
Merci Saxo
Merci Nicole62
Merci Claudine
Merci Sushi
Merci Solange25

Merci Fany

Merci Jozye

Merci Suze

Merci Cookie

 votre commentaire
votre commentaire
-
Par ViolineGraphisme le 1 Février 2018 à 22:40
Mosaïques
Tutoriel de ma composition©
**********************
Tutoriel fait avec paint shop pro 10 mais réalisable avec les versions supérieures
Ce tutoriel est de ma création personnelle. Toute ressemblance avec un autre existant ne serait que pure coïncidence.
C'est un travail long et je vous demanderai de respecter mon travail.
Filtres utilisés :* Medhi, Sorting Tiles* &<Background Designers IV> Sf10 Shades Of Shadow, à importer dans le filtre Unlimited* &<BKg Designer sf10II> - NEO Vasarely Mosaics, à importer dans le filtre Unlimited****************************** Matériel à télécharger en cliquant ICI
Matériel à télécharger en cliquant ICI
******************************
1. Nous allons travailler directement sur le fond.
2. Effets, Modules externes, Medhi, Sorting Tiles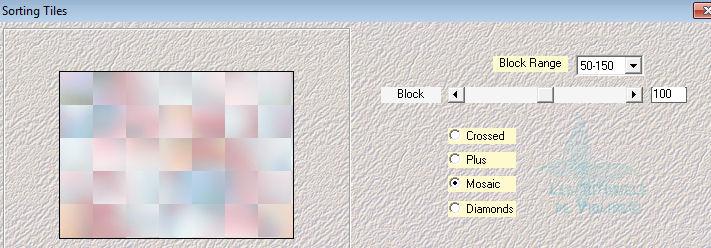
3. Effets, Modules externes, Unlimited, &<Background Designers IV> Sf10 Shades Of Shadow
4. Calques, Dupliquer
5. Image, Redimensionner de 80% - Rééchantillonnage : Optimal - Décocher, redimensionner tous les calques
6. Se placer sur le calque d'arrière plan
7. Effets, Modules externes, Unlimited, &<BKg Designer sf10II> - NEO Vasarely Mosaics
8. Effets, effets de bord, accentuer
9. Se replacer sur le calque dupliqué
10. Effets, effets de bord, accentuer
11. Effets, Effets 3D, ombre portée : 5 - 5 - 60 - 20 - Noire
12. Refaire en négatif pour vertical et horizontal
13. Edition, Copier - Edition, coller comme nouveau calque l'image du personnage
14. Calques, dupliquer
15. Se placer sur l'original
16. Réglages, Flou, flou gaussien : 30
17. Effets, Effets de distorsion, Torsion : 720
18. Calques, Dupliquer - 2 Fois
19. Se replacer sur le calque du personnage
20. Effets, Effets 3D, ombre portée : 5 - 5 - 60 - 20 - Noire21. Calques, Fusionner Tous(aplatir)
22. Image, Ajouter des bordures, 2 pixels : #3a3b3b
23. Image, Ajouter des bordures, 2 pixels : #f8e5e7
24. Image, Ajouter des bordures, 2 pixels : #3a3b3b
25. Signer, puis Fichier, Enregistrer sous... (F12)Autre version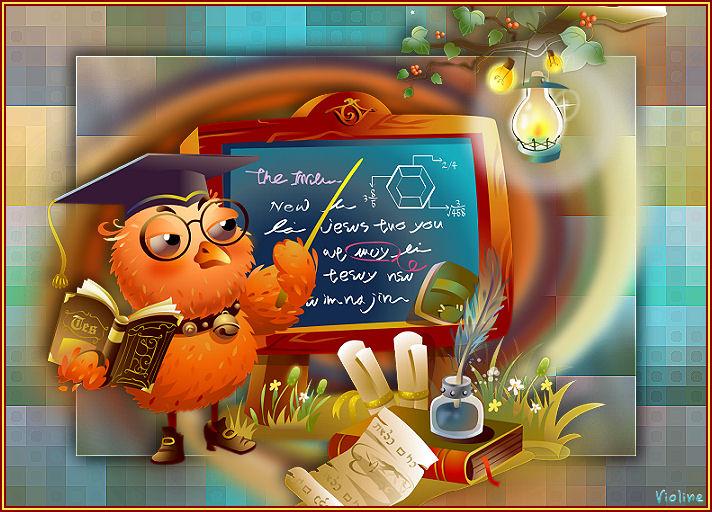
Vos participations
Merci Nicole62
Merci Fleur0651
Merci Nini
Merci Claudinette
Merci Crisaldise
Merci Claudine
Merci Logane
Merci Faline
Merci Gipsygitane
Merci Gwendyna
 votre commentaire
votre commentaire
-
Par ViolineGraphisme le 1 Février 2018 à 22:36Douceur
Tutoriel de ma composition© Tutoriel fait avec Paint shop pro 10 mais réalisable avec les autres versions de ce logiciel
Tutoriel fait avec Paint shop pro 10 mais réalisable avec les autres versions de ce logicielCe tutoriel est de ma création personnelle. Toute ressemblance avec un autre existant ne serait que pure coïncidence.
C'est un travail long et je vous demanderai de respecter mon travail.




Si vous êtes membre de mon forum, vous pouvez poster votre réalisation sur ce lien
http://www.chezviolinegraph.com/t14868-douceur
Sinon, vous pouvez me l'envoyer par mail en cliquant sur la boîte au lettres ci-dessous
* Simple - Half wrap
Filtres utilisés
* AAA frames - Texture frame
* Xero - Porcelain
Toute ma collection du filtre AAA
AAA BLENDER
http://s3.archive-host.com/membres/up/502828651/Filtres/AAA_BLENDER.rar
AAA FILTER ET FOTO FRAME
http://s3.archive-host.com/membres/up/502828651/Filtres/AAA_filter_et_foto_frame.rar
AAA FRAMES WORKS
http://s3.archive-host.com/membres/up/502828651/Filtres/AAA_Frames_Works.rar
AAA OPTIONS
http://s3.archive-host.com/membres/up/502828651/Filtres/AAA_OPTIONS.rar
AAA FRAMER
http://s3.archive-host.com/membres/up/502828651/Filtres/aframer.rar Matériel à télécharger
Matériel à télécharger

Couleur d'avant plan : #40304a - Couleur d'arrière plan : #94638e
1. Ouvrir l'image et ajouter une bordure de 1 pixel de la couleur noire
2. Ajouter une bordure de 15 pixels de la couleur d'avant plan
3. Sélectionner la bordure avec la baguette magique
4. Effets - Filtre Simple - Half wrap
5. Réglage - Flou - Flou Gaussien : 5
6. Effets - Effets de Textures - Mosaïque de verre
7. Sélections - Inverser
8. Effets - Effets 3D - Découpe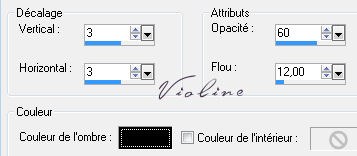
9. Refaire l'effet Découpe avec le décalage Verticale et Horizontal à Moins 3
10. Sélections - Désélectionner tout
11. Ajouter une bordure de 1 pixel de la couleur noire
12. Ajouter une bordure de 20 pixels de la couleur d'avant plan
13. Sélectionner la bordure avec la baguette magique
14. A partir de la couleur d'avant plan, préparer un dégradé linéaire avec les valeurs suivantes, puis outil pot de peinture et ajouter le dégradé à la sélection
Ne pas désélectionner
15. Effets - Effets de Textures - Moulage plastique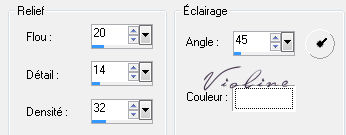
16. Effets - Effets 3D - Biseautage intérieur
17. Sélections - Désélectionner tout
18. Ajouter une bordure de 1 pixel de la couleur noire
19. Filtre - AAA Frames - Texture frame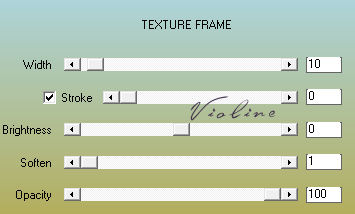
20. Filtre - Xero - Porcelain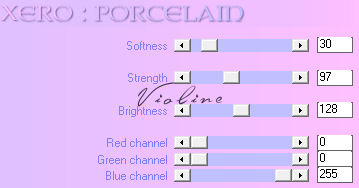
21. Réglage - Netteté - Netteté
22. Signer, puis Fichier, Enregistrer sous... (F12)
Vos participations / Vos variantes
Merci Fany


 votre commentaire
votre commentaire
-
Par ViolineGraphisme le 1 Février 2018 à 17:02
Tendres Moments
Tutoriel de ma composition©
Tutoriel fait avec Paint shop pro 10 mais réalisable avec les autres versions de ce logiciel
Ce tutoriel est de ma création personnelle. Toute ressemblance avec un autre existant ne serait que pure coïncidence.
C'est un travail long et je vous demanderai de respecter mon travail.




Si vous êtes membre de mon forum, vous pouvez poster votre réalisation sur ce lien
http://www.chezviolinegraph.com/t19673-tendres-moments
Sinon, vous pouvez me l'envoyer par mail en cliquant sur la boîte au lettres ci-dessous
Filtres utilisés* Mock, Windows
* Toadies, What are you ?* Xero, Porcelain
Matériel à téléchargerLe tube des enfants est de Mou
 1. Nous allons travailler directement sur l'image de fond
1. Nous allons travailler directement sur l'image de fond
2. Calques, transformer le calque d'arrière plan
3. Effets, Modules externes, Mock, Windows
4. Calques, Nouveau calque raster, remplir de la couleur blanche
5. Calques, Agencer, Placer en bas de la pile
6. Calques, Fusionner Tous(aplatir)
7. Calques, Dupliquer - Image, Redimensionner de 80%
8. Effets, Modules externes, Toadies, What are you ?
9. Effets, effets de bord, Accentuer
10. Calques, Fusionner Tous(aplatir)
11. Edition, Copier - Edition, Coller comme nouveau calque l'image du paysageMettre le mode de calque sur : Lumière douce
12. Effets, Modules externes, Xero, Porcelain
13. Calques, Fusionner Tous(aplatir)
14. Edition, Copier - Edition, Coller comme nouveau calque l'image de l'arbre - Placer sur la gauche
15. Effets, Effets 3D, Ombre portée : 9 - 12 - 65 - 20 - Noire
16. Edition, Copier - Edition, Coller comme nouveau calque l'image des enfants - Placer en bas à droite
17. Effets, Modules externes, Xero, Porcelain 18. Effets, Effets 3D, Ombre portée : 5 - 5 - 50 - 30 - Noire
18. Effets, Effets 3D, Ombre portée : 5 - 5 - 50 - 30 - Noire
19. Calques, Fusionner Tous(aplatir)
20. Image, Ajouter des bordures de 1 pixel, blanche
21. Image, Ajouter des bordures de 1 pixel, noire
22. Edition, Copier - Edition, Coller comme nouveau calque le texte
23. Calques, Fusionner Tous(aplatir)
24. Signer, puis Fichier, Enregistrer sous... (F12) Vos participations / Variantes
Vos participations / Variantes votre commentaire
votre commentaire
-
Par ViolineGraphisme le 1 Février 2018 à 16:51
Lisa
Tutoriel de ma composition©
Tutoriel fait avec Paint shop pro 10 mais réalisable avec les autres versions de ce logiciel
Ce tutoriel est de ma création personnelle. Toute ressemblance avec un autre existant ne serait que pure coïncidence.
C'est un travail long et je vous demanderai de respecter mon travail.



Tutoriel traduit en Italien par Byllina


Si vous êtes membre de mon forum, vous pouvez poster votre réalisation sur ce lien
http://www.chezviolinegraph.com/t19674-lisa
Sinon, vous pouvez me l'envoyer par mail en cliquant sur la boîte au lettres ci-dessousFiltres utilisés
* &<Bkg Kaleidoscope, Cake Mix (à importer dans le filtre Unlimited)
* Xero, Porcelain, Artworx* PhotoEffex, Scanlines* Simple, Diamonds* Graphic plus, Emboss MATERIEL
MATERIEL
 1. Ouvrir l'image de fond, nous allons travailler directement dessus
1. Ouvrir l'image de fond, nous allons travailler directement dessus
2. Calques, dupliquer et se placer sur l'original
3. Effets, Modules externes, Xero, Artworx
4. Se mettre sur le calque du haut, la copie
5. Image, redimensionner de 85%, rééchantillonnage, Optimal. Décocher, redimensionner tous les calques
6. Effets, Modules externes, Unlimited, &<Bkg Kaleidoscope, Cake Mix - Ghosting et Radius : 169
7. Mettre le mode de calque sur Recouvrement
8. Effets, Géométriques, Inclinaison
9. Effets, Modules externes, Xero, Porcelain - Puis, calques, Fusionner Tous(Aplatir)
10. Edition, Copier - Edition, Coller comme nouveau calque l'image de la femme. Placer sur la gauche.
11. Calques, Dupliquer
12. Effets, Modules externes, Xero, Porcelain
13. Calques, fusionner avec le calque de dessous
14. Effets, Effets 3D, Ombre portée : 10 - 10 - 50 - 20 - Noire
15. Se placer sur le calque du fond
16. calques, Dupliquer - Redimensionner de 80% - Rééchantillonnage, Optimal - Décocher, redimensionner tous les calques
17. Se placer sur le calque d'arrière plan
18. Effets, Modules externes, PhotoEffex, Scanlines
19. Se mettre sur le calque de la copie
20. Effets, Modules externes, Simple, Diamonds
21. Effets, Effets 3D, Ombre portée : 10 - 10 - 50 - 20 - Noire
22. Effets, Modules externes, Graphic plus, Emboss - Laisser toutes les configurations à 0
23. Se placer sur le calque de la femme, dupliquer 4 fois. Vous devez avoir en tout 5 calques de la femme
24. Calques, Fusionner Tous(aplatir)
25. Edition, Copier - Edition, Coller comme nouveau calque l'image des fleurs
26. Effets, Effets d'image, Décalage : 280 / 0 / Transparent
27. Effets, Effets 3D, Ombre portée : 5 - 5 - 70 - 20 - Noire
28. Calques, Fusionner Tous(aplatir)
29. Image, Ajouter des bordures, 2 pixels de la couleur noire
30. Image, Ajouter des bordures, 2 pixels de la couleur : #5dbee9
31. Image, Ajouter des bordures, 2 pixels de la couleur noire
32. Signer, puis Fichier, Enregistrer sous... (F12)
Vos participations / Variantes
Merci Evelyne28
Merci Byllina
Merci Ginette

Merci Kalanne
Merci SaxoMerci ChrysMerci ClaudinetteMerci Nicole62Merci HuguetteMerci GwendynaMerci Cigalix Merci Noëlla
Merci Noëlla
Merci Camille14

 votre commentaire
votre commentaire
-
Par ViolineGraphisme le 1 Février 2018 à 16:38
Gloria
Tutoriel de ma composition©
Tutoriel fait avec Paint shop pro 10 mais réalisable avec les autres versions de ce logiciel
Ce tutoriel est de ma création personnelle. Toute ressemblance avec un autre existant ne serait que pure coïncidence.
C'est un travail long et je vous demanderai de respecter mon travail.



Tutoriel traduit en Italien par Byllina


Si vous êtes membre de mon forum, vous pouvez poster votre réalisation sur ce lien
http://www.chezviolinegraph.com/t19701-gloria
Sinon, vous pouvez me l'envoyer par mail en cliquant sur la boîte au lettres ci-dessous
Filtres utilisés
* Impressionist, Impressionist, cliquez Ici pour le télécharger* Graphic plus, Emboss
******************************
 Matériel à télécharger en cliquant ICILe tube de la femme est de Anna.brLe masque 0016 de BrujitaLe tube des fleurs de Jaguarwoman
Matériel à télécharger en cliquant ICILe tube de la femme est de Anna.brLe masque 0016 de BrujitaLe tube des fleurs de Jaguarwoman 1. Ouvrir l'image "Fond 0_ca125_32b5c17a_XL", nous allons travailler directement dessus
1. Ouvrir l'image "Fond 0_ca125_32b5c17a_XL", nous allons travailler directement dessus
2. Calques, nouveau calque raster. Sélections, tout sélectionner
3. Edition, Copier l'image "defima13" - Edition, coller dans la sélection - Sélections, désélectionner tout
4. Mode de calque sur : Lumière douce
5. Effets, Modules externes, Graphic plus, Emboss - Toutes les configurations à 0
6. Refaire encore une fois Emboss
7. Calques, nouveau calque raster. Sélections, tout sélectionner
8. Edition, Copier l'image "Brujita_mask_0016" - Edition, coller dans la sélection - Sélections, désélectionner tout
9. Mode de calque sur : Lumière douce
10. Effets, Modules externes, Graphic plus, Emboss - Toutes les configurations à 0
11. Refaire encore une fois Emboss
12. Calques, fusionner les calques visibles
13. Edition, Copier l'image "DécoPaysage" - Edition, coller comme nouveau calque
14. Effets, Modules externes, Impressionist, Impressionist - Style, sélectionner Crayon, Lino Chatter, puis apply
15. Effets, Effets 3D, Ombre portée noire : 2 - 4 - 50 - 15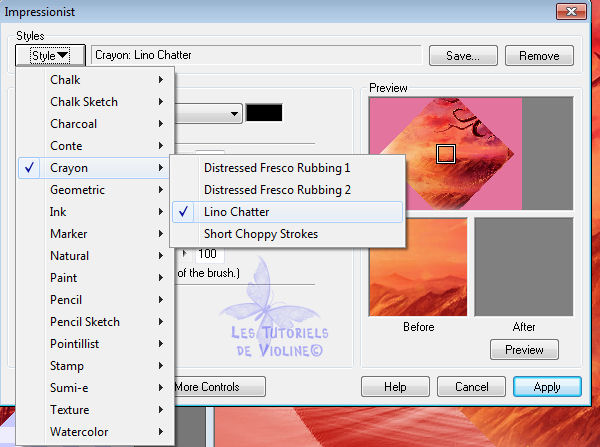 16. Puis en négatif : - 2 / - 4 / 50 / 15
16. Puis en négatif : - 2 / - 4 / 50 / 1517. Mettre le Mode de calque sur : Recouvrement
18. Calques, fusionner les calques visibles
19. Edition, Copier l'image "callalilies4_by_jaguarwoman" - Edition, coller comme nouveau calque
20. Placer en bas à droite de votre création
21. Effets, Effets 3D, Ombre portée noire : 2 - 4 - 50 - 15
22. Edition, Copier l'image "anna.br-1215-face" - Edition, coller comme nouveau calque
23. Placer en bas à gauche
24. Effets, Effets 3D, Ombre portée noire : 2 - 4 - 50 - 15
25. Se placer sur le calque de fond(fusionné) - Effets, Effets de texture, Stores, couleur noire
26. Calques, Fusionner Tous(aplatir)
27. Nous avons une petite démarcation sur la haut droit, nous allons la supprimer
28. Sélections, sélectionner tout - Sélections, Modifier, Contracter de 3 pixels - Image, Recadrer sur la sélection
29. Image, ajouter des bordures symétriques : 1 pixel de la couleur noire
30. Image, ajouter des bordures symétriques : 20 pixels de la couleur blanche
31. Image, ajouter des bordures symétriques : 1 pixel de la couleur noire
32. Outil, baguette magique, sélectionner la couleur blanche
33. Effets, Effets 3D, Ombre portée noire : 2 - 4 - 50 - 15
34. Sélections, Inverser
35. Effets, Effets 3D, Ombre portée noire : 2 - 4 - 50 - 15
36. Sélections, Désélectionner tout
37. Signer, puis Fichier, Enregistrer sous... (F12)

Vos participations / Variantes
Merci Marylou
Merci Claudine
Merci Kalanne
Merci Lilou1313Merci Claudinette
Merci Fleur0651
Merci Lilya
Merci Jo
Merci Byllina
Merci Evelyne28
Merci Nicole62
Merci Clem
Merci Chipy
Merci Lafillequevoila

Merci Jacqueline

Merci Fany

Merci Fanfine

 votre commentaire
votre commentaire
-
Par ViolineGraphisme le 31 Janvier 2018 à 21:25
The Lion

Tutoriel fait avec Paint shop pro 10 mais réalisable avec les autres versions de ce logiciel
Ce tutoriel est de ma création personnelle. Toute ressemblance avec un autre existant ne serait que pure coïncidence.
C'est un travail long et je vous demanderai de respecter mon travail.




Si vous êtes membre de mon forum, vous pouvez poster votre réalisation sur ce lien
http://www.chezviolinegraph.com/t19752-the-lion
Sinon, vous pouvez me l'envoyer par mail en cliquant sur la boîte au lettres ci-dessous
Filtres utilisés
* Unlimited, Lens Effects, Refractor 1
 Matériel à télécharger
Matériel à télécharger
 1. Fichier, Nouveau : 500*630 pixels, transparent - Sélections, Sélectionner tout
1. Fichier, Nouveau : 500*630 pixels, transparent - Sélections, Sélectionner tout
2. Edition, Copier l'image "Lion5b25c8". Edition, coller dans la sélection - Sélections, désélectionner tout
3. Réglage, Flou, flou gaussien : 20
4. Calques, Fusionner Tous(aplatir)
5. Effets, effets d'image, Mosaïque sans jointures, par défaut
6. Effets, Modules externes, Unlimited, Lens Effects, Refractor 1
7. A nouveau, coller comme nouveau calque l'image du lion
8. Calques, Dupliquer
9. Se placer sur le calque original (Raster 1)
10. Réglage, Flou, flou gaussien : 20
11. Sur la copie de Raster 1, Effets, effets 3D, ombre portée : 2 - 2 - 30 - 7 - Noire
12. Calques, Fusionner Tous(aplatir)
13. Edition, Copier
14. Image, ajouter des bordures de 1 pixel de la couleur noire
15. Image, ajouter des bordures de 20 pixels de la couleur blanche
16. Image, ajouter des bordures de 1 pixel de la couleur noire
17. Avec l'outil baguette magique, sélectionner la bordure blanche. Edition, coller dans la sélection
18. Réglage, Flou, flou gaussien : 20
19. Effets, effets 3D, ombre portée : 2 - 2 - 70 - 7 - Noire
20. Sélections, Inverser
21. Effets, effets 3D, ombre portée : 2 - 2 - 70 - 7 - Noire
22. Sélections, désélectionner tout
23. Signer, puis Fichier, Enregistrer sous... (F12)

 Vos participations / Variantes
Vos participations / Variantes votre commentaire
votre commentaire
-
Par ViolineGraphisme le 31 Janvier 2018 à 21:22
Des fleurs pour toi

Tutoriel fait avec Paint shop pro 10 mais réalisable avec les autres versions de ce logiciel
Ce tutoriel est de ma création personnelle. Toute ressemblance avec un autre existant ne serait que pure coïncidence.
C'est un travail long et je vous demanderai de respecter mon travail.Tutoriel traduit en Italien par Byllina


Si vous êtes membre de mon forum, vous pouvez poster votre réalisation sur ce lien
http://www.chezviolinegraph.com/t19770-des-fleurs-pour-toi
Sinon, vous pouvez me l'envoyer par mail en cliquant sur la boîte au lettres ci-dessous
Filtres utilisés
* Simple, Diamonds* Graphic plus, Emboss
Matériel à télécharger 1. Fichier, Nouveau : 600*600 pixels, transparent
1. Fichier, Nouveau : 600*600 pixels, transparent
2. Couleur d'avant plan : #231464 - Couleur d'arrière plan : #f4dbff
3. A partir de la couleur d'avant plan, faire votre dégradé, premier plan/arrière plan - Dégradé rectangulaire ; Remplir votre document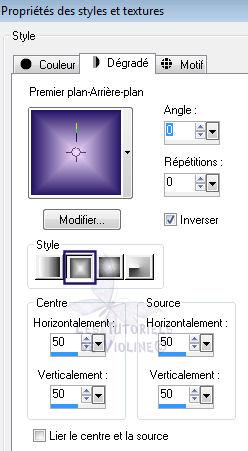
4. Effets, effets de distorsion, Torsion : 720
5. Effets, Modules externes, Simple, Diamonds
6. Effets, effets d'image, Mosaïque sans jointures
7. Effets, Modules externes, Graphic plus, Emboss, toutes les valeurs à 0
8. Refaire encore une fois le filtre Emboss
9. Effets, effets de bord, accentuer
10. Copier, Coller comme nouveau calque, les fleurs
11. Effets, effets d'image, décalage : 0 / - 40 / Transparent
12. Effets, Modules externes, Graphic plus, Emboss, toutes les valeurs à 0
13. Effets, Effets 3D, Ombre portée : 2 - 2 - 70 - 7 - Couleur foncée : #231464
14. Calques, Fusionner Tous(Aplatir)15. Image, Ajouter des bordures de 1 pixel de la couleur noire
16. Image, Ajouter des bordures de 20 pixels de la couleur blanche
17. Image, Ajouter des bordures de 1 pixel de la couleur noire
18. Cliquez sur la fenêtre du dégradé, changer les paramètres
19. Outil, Baguette magique, sélectionner la bordure blanche et à l'aide du pot de peinture remplir du dégradé
20. Ne pas désélectionner
21. Effets, Effets 3D, Découpe
22. Refaire l'effets découpe en négatif
23. Sélections, désélectionner tout
24. Signer, puis Fichier, Enregistrer sous... (F12)

 votre commentaire
votre commentaire
-
Par ViolineGraphisme le 31 Janvier 2018 à 21:18
Maeling

Tutoriel fait avec Paint shop pro 10 mais réalisable avec les autres versions de ce logiciel
Ce tutoriel est de ma création personnelle. Toute ressemblance avec un autre existant ne serait que pure coïncidence.
C'est un travail long et je vous demanderai de respecter mon travail.



Tutoriel traduit en Italien par Byllina


Si vous êtes membre de mon forum, vous pouvez poster votre réalisation sur ce lien
http://www.chezviolinegraph.com/t19775-maeling
Sinon, vous pouvez me l'envoyer par mail en cliquant sur la boîte au lettres ci-dessous
Filtres utilisés
* Xero, Porcelain* &<Bkg Designer sf10 I, 4 Way Average, à importer dans le filtre Unlimited* Color rave, Atmospherizer, à importer dans le filtre Unlimited* Unlimited, Buttons & Frames
 Matériel à télécharger
Matériel à télécharger
 1. Nouveau fichier : 750*500 pixels - Couleur d'avant plan : #daf1d9 - Couleur d'arrière plan : #004000
1. Nouveau fichier : 750*500 pixels - Couleur d'avant plan : #daf1d9 - Couleur d'arrière plan : #004000
2. Remplir de la couleur claire
3. Calques, nouveau calque raster, remplir de la couleur foncée
4. Calques, nouveau calque de masque, à partir d'une image :
Cocher, Inverser les donnée du masque
5. Calques, Fusionner le groupe
6. Calques, nouveau calque raster
7. Sélections, sélectionner tout
8. Edition, copier l'image "Fond Paysage Laurianne" - Edition, Coller dans la sélection
9. Mode de calque sur : Lumière dure - Baisser l'opacité du calque à 70
10. Sélections, Désélectionner tout
11. Calques, fusionner les calques visibles
12. Effets, Modules externes, Xero, Porcelain
13. Réglage, Netteté, Netteté
14. Effets, Modules externes, Unlimited, &<Bkg Designer sf10 I, 4 Way Average
15. Fenêtre, Dupliquer. Mettre de côté, on s'en servira plus tard
16. Edition, copier l'image "Paysage Chine2" - Edition, Coller comme nouveau calque sur votre travail
17. Effets, effets d'image, Décalage : -90 / 100 / Transparent
18. Effets, Modules externes, Xero, Porcelain
19. Edition, copier l'image "calguismisted26022012" - Edition, Coller comme nouveau calque sur votre travail
20. Effets, effets d'image, Décalage : 220 / 70 / Transparent
21. Effets, Modules externes, Xero, Porcelain ; même configurations qu'à l'étape 18
22. Edition, copier l'image "3606_render_divers_image_ou_dessin_57" - Edition, Coller comme nouveau calque sur votre travail
23. Effets, effets d'image, Décalage : 0 / -10 / Transparent
24. Effets, Effets 3D, Ombre portée, noire : 0 - 10 - 60 - 30
25. Calques, Fusionner Tous(aplatir)
26. Edition, Copier, l'image que nous avons mise de côté à l'étape 15
27. Image, Ajouter des bordures de 1 pixel de la couleur noire
28. Image, Ajouter des bordures de 25 pixels de la couleur blanche
29. Image, Ajouter des bordures de 1 pixel de la couleur noire
30. Outil baguette magique, sélectionner la bordure blanche. Edition, coller dans la sélection
31. Réglage, Flou, Flou gaussien : 20
32. Effets, Modules externes, Unlimited, Buttons & Frames : Glass Frame 2 - 15 et 128 pour les configurations
33. Effets, Modules externes, Unlimited, Color rave, Atmospherizer
34. Sélections, désélectionner tout
35. Edition, copier l'image "Coins160513" - Edition, Coller comme nouveau calque sur votre travail
36. Effets, effets d'image, Décalage : 0 / 210 / Transparent
37. Calques, Dupliquer - Image, Renverser
38. Calques, Fusionner Tous(aplatir)
39. Signer, puis Fichier, Enregistrer sous... (F12)
 votre commentaire
votre commentaire
-
Par ViolineGraphisme le 31 Janvier 2018 à 21:15
Voyage Passion
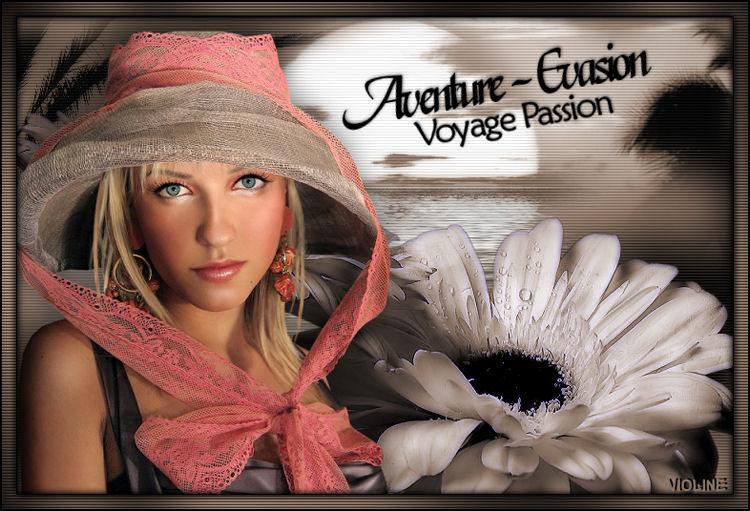
Tutoriel fait avec Paint shop pro 10 mais réalisable avec les autres versions de ce logiciel
Ce tutoriel est de ma création personnelle. Toute ressemblance avec un autre existant ne serait que pure coïncidence.
C'est un travail long et je vous demanderai de respecter mon travail.




Si vous êtes membre de mon forum, vous pouvez poster votre réalisation sur ce lien
http://www.chezviolinegraph.com/t19831-voyage-passion
Sinon, vous pouvez me l'envoyer par mail en cliquant sur la boîte au lettres ci-dessous
Filtres utilisés
* Flaming pear, Flood
* Xero, Porcelain
* PhotoEffex, Scanlines
* Graphic plus, Cross Shadow
 Matériel à télécharger
Matériel à télécharger

1. Nouveau fichier : 750*500 pixels transparent
2. Edition, Copier, Edition, Coller comme nouveau calque l'image "Paysage 1", déplacer sur la droite
3. Edition, Copier, Edition, Coller comme nouveau calque l'image "Paysage 2", déplacer sur la gaucheVous devez avoir ceci
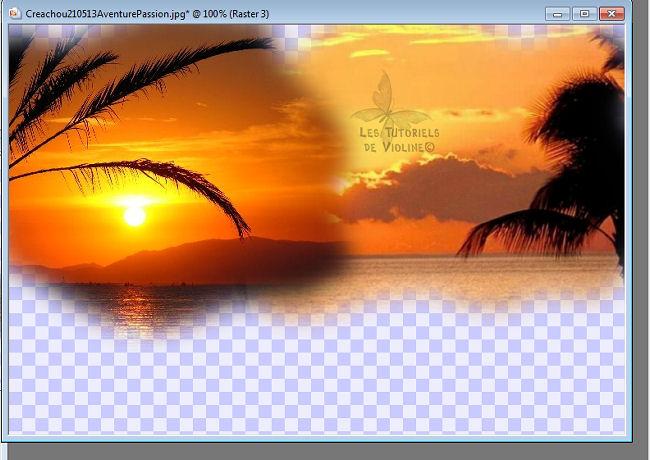
4. Calques, Fusionner avec le calque de dessous
5. Calques, Dupliquer - Image, Renverser
6. Réglage, Flou, flou gaussien : 25
7. Se placer sur le calque raster 1 et remplir de la couleur : #867160
8. Se placer sur le calque Copie de Raster 2 - Calques, Fusionner avec le calque de dessous
9. Réglage, Teinte et Saturation, Coloriser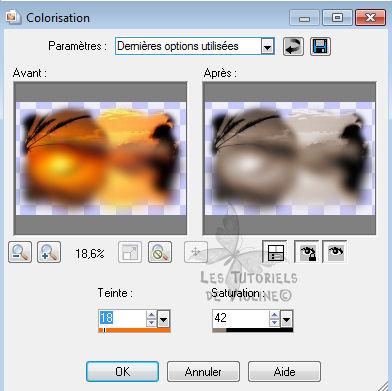
10. Edition, Copier, Edition, Coller comme nouveau calque l'image "Coucher de soleil " - Déplacer vers le hautComme ceci
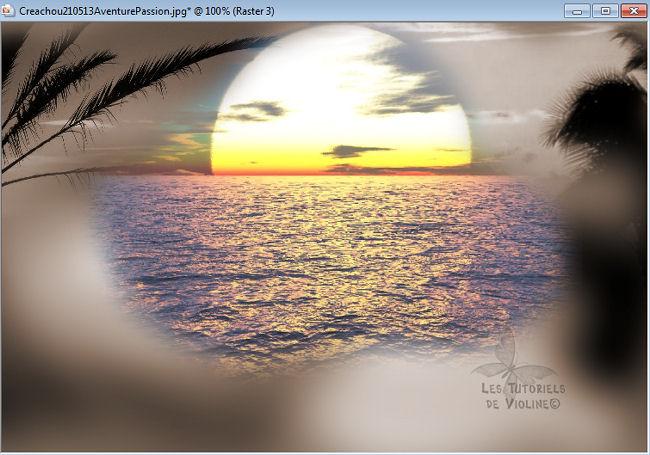
11. Réglage, Teinte et Saturation, Coloriser, mêmes configurations que ci-dessus
12. Effets, Modules externes, Flaming pear, Flood
13. Calques, Fusionner Tous(aplatir)
14. Effets, Modules externes, Xero Porcelain
15. Effets, Modules externes, PhotoEffex, Scanlines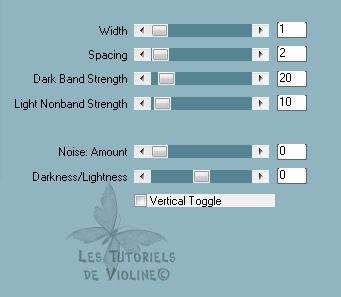
16. Edition, Copier, Edition, Coller comme nouveau calque l'image des fleurs - Déplacer vers le bas, puis Coloriser comme ci-dessus
17. Effets, Modules externes, Xero Porcelain (attention les configurations sont différentes)
18. Edition, Copier, Edition, Coller comme nouveau calque l'image de la femme - Bien placer, voir modèle
19. Effets, Effets 3D, Ombre portée noire : -10 / -10 / 60 / 50
20. Calques, Fusionner Tous(aplatir)
21. Ajouter, ajouter des bordures de 1 pixel de la couleur noire : #000000
22. Ajouter, ajouter des bordures de 15 pixels de la couleur : #867160
23. Ajouter, ajouter des bordures de 1 pixel de la couleur noire : #000000
24. Outil, baguette magique, sélectionner la bordure de 15 pixels
25. Effets, Modules externes, Graphic plus, Cross Shadow
26. Effets, Effets de textures, Stores - Couleur Noire
27. Effets, Effets 3D, Ombre portée noire : 3 / 3 / 80 / 50 - Refaire en négatif
28. Effets, Effets 3D, Ombre portée noire : -3 / -3 / 80 / 50
29. Sélections, Inverser
30. Effets, Effets 3D, Ombre portée noire : -3 / -3 / 80 / 50 - Refaire en positif
31. Effets, Effets 3D, Ombre portée noire : 3 / 3 / 80 / 50
32. Sélections, Désélectionner tout
33. Ajouter, ajouter des bordures de 1 pixel de la couleur noire : #000000
34. Coller comme nouveau calque le texte
35. Image, Rotation libre...
36. Réglage, Netteté, Netteté - Refaire une deuxième fois
37. Calques, Fusionner Tous(aplatir)
38. Signer, puis Fichier, Enregistrer sous... (F12)
Vos participations / Variantes
Merci Nicole62
Merci Evelyne28
Merci Claudinette
Merci Lilou1313
Merci Jo
Merci Huguette
Merci Laurette

Merci Camille14

Merci Cigale4

 2 commentaires
2 commentaires
-
Par ViolineGraphisme le 31 Janvier 2018 à 21:04
Amérindien

Tutoriel fait avec Paint shop pro 10 mais réalisable avec les autres versions de ce logiciel
Ce tutoriel est de ma création personnelle. Toute ressemblance avec un autre existant ne serait que pure coïncidence.
C'est un travail long et je vous demanderai de respecter mon travail.



Tutoriel traduit en Italien par Byllina


Si vous êtes membre de mon forum, vous pouvez poster votre réalisation sur ce lien
http://www.chezviolinegraph.com/t19832-amerindien
Sinon, vous pouvez me l'envoyer par mail en cliquant sur la boîte au lettres ci-dessousFiltres utilisés* Xero, Porcelain* Unlimited, Frames wood
Penser à mettre à jour votre dézippeur, en 64 bits.
Tube paysage de Flora
 1. Nous allons travailler sur l'image "florapaysagecanyon-14a7197" - Fenêtre, dupliquer. Fermer l'image original.
1. Nous allons travailler sur l'image "florapaysagecanyon-14a7197" - Fenêtre, dupliquer. Fermer l'image original.
2. Edition, Copier. Edition, Coller comme nouveau calque l'image "ameridiens0140" - Placer sur la droite
3. Image, Dupliquer - Image, Miroir
4. Calques, Fusionner avec le calque de dessous
5. Effets, Modules externes, Xero, Porcelain
6. Effets, Effets 3D, Ombre portée noire : 3 - 3 - 80 - 50
7. Edition, Copier. Edition, Coller comme nouveau calque l'image "Indiens 691d73" - Placer en bas à droite qu'on ne voit pas les coupures du tube
8. Effets, Effets 3D, Ombre portée noire : 3 - 3 - 80 - 50
9. Edition, Copier. Edition, Coller comme nouveau calque l'image "animauxloup16"- Placer comme sur le modèle
10. Effets, Modules externes, Xero, Porcelain, même configurations que ci-dessus
11. Effets, Effets 3D, Ombre portée noire : 3 - 3 - 80 - 50
12. Edition, Copier. Edition, Coller comme nouveau calque l'image "ameridienscoupleindien" - Placer comme sur le modèle
13. Calques, Fusionner Tous(aplatir)
14. Image, Ajouter des bordures de 2 pixels de la couleur noire
15. Image, Ajouter des bordures de 20 pixels de la couleur : #3f1c00
16. Image, Ajouter des bordures de 2 pixels de la couleur noire
17. Sélectionner la bordure de 20 pixels avec la baguette magique.
18. Effets, Modules externes, Frames, Wood, Wood Patchwork 01
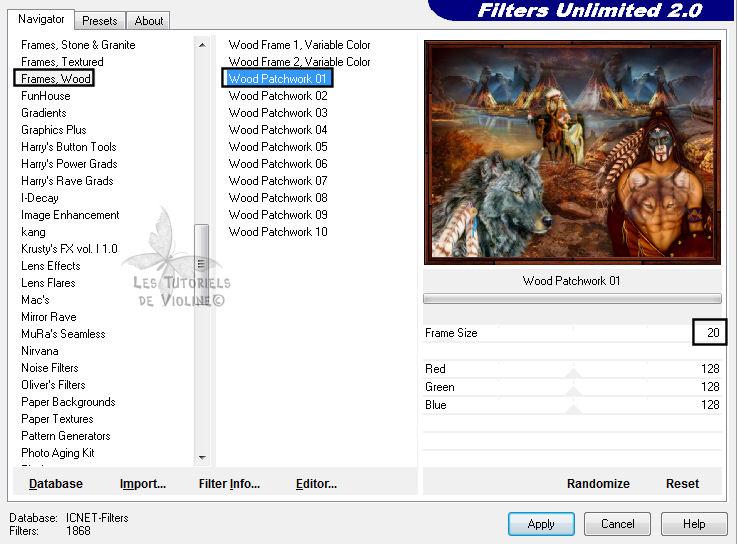
19. Sélections, désélectionner tout20. Image, redimensionner à 850 pixels de largeur, rééchantillonnage : Bi-cubique21. Signer, puis Fichier, Enregistrer sous... (F12)
Vos participations / Variantes
Merci Billyna

Merci Claudinette
Merci Evelyne28
Merci Nicole 62
Merci Mélodie
Merci Lafillequevoila

Merci Jozye
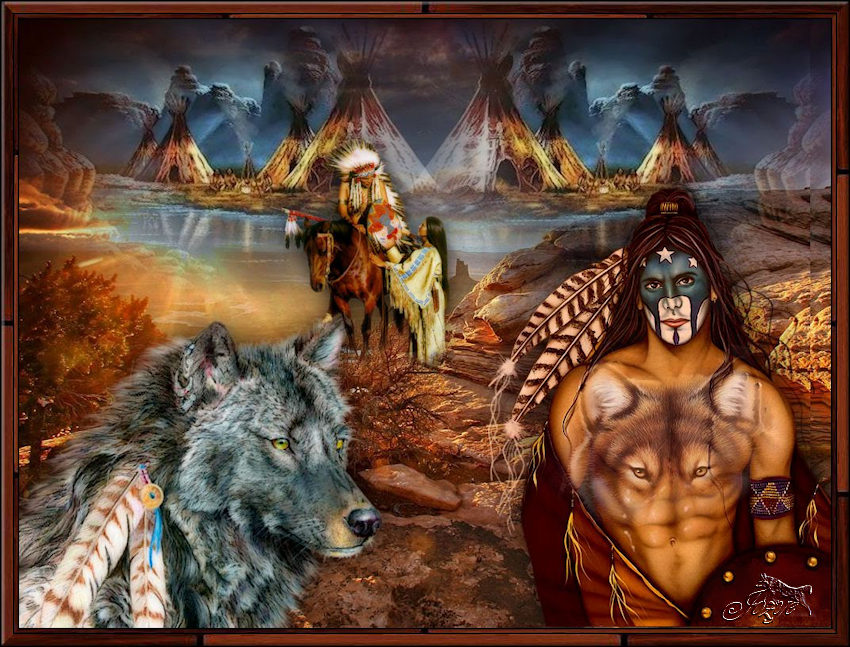
Merci Harmonie62
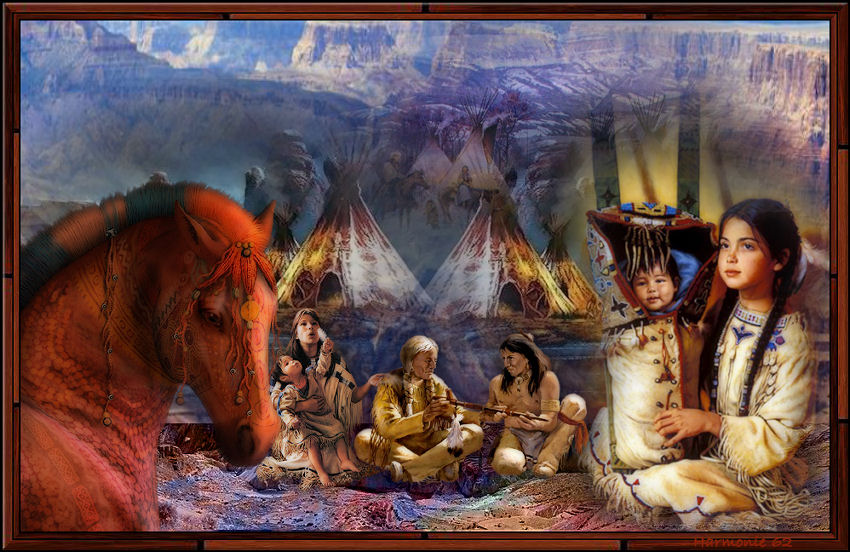
Merci Calimero952000

Merci Fany

Merci Camille14
Merci Monique47

Merci MamieLi

Merci Brigitte30000

 votre commentaire
votre commentaire Suivre le flux RSS des articles de cette rubrique
Suivre le flux RSS des articles de cette rubrique Suivre le flux RSS des commentaires de cette rubrique
Suivre le flux RSS des commentaires de cette rubrique