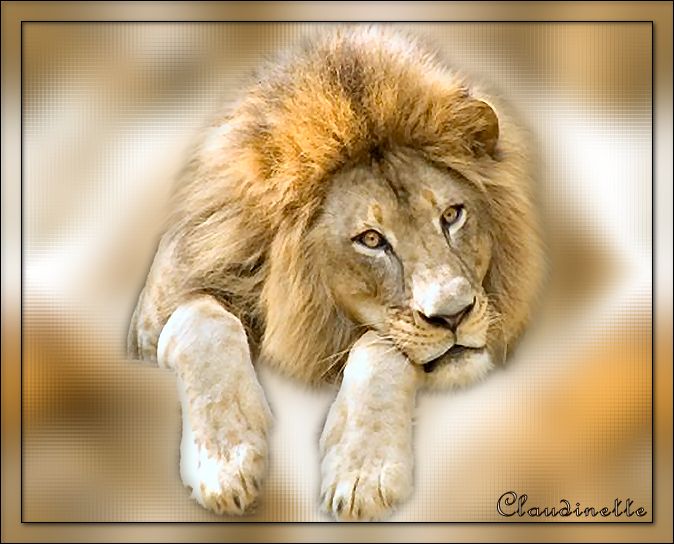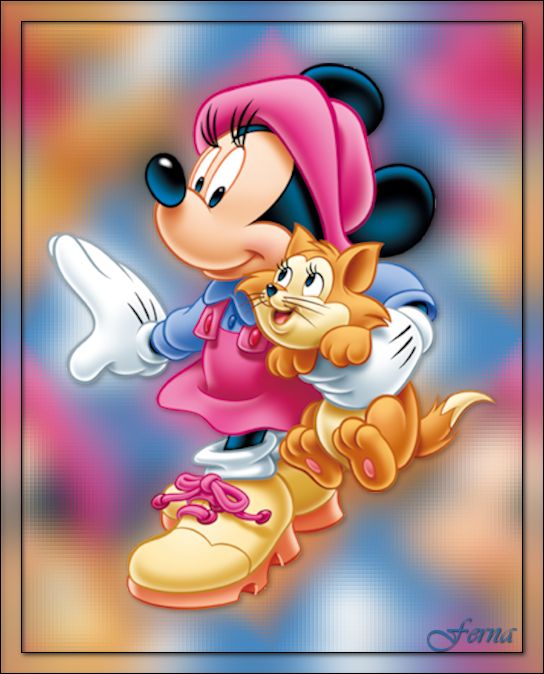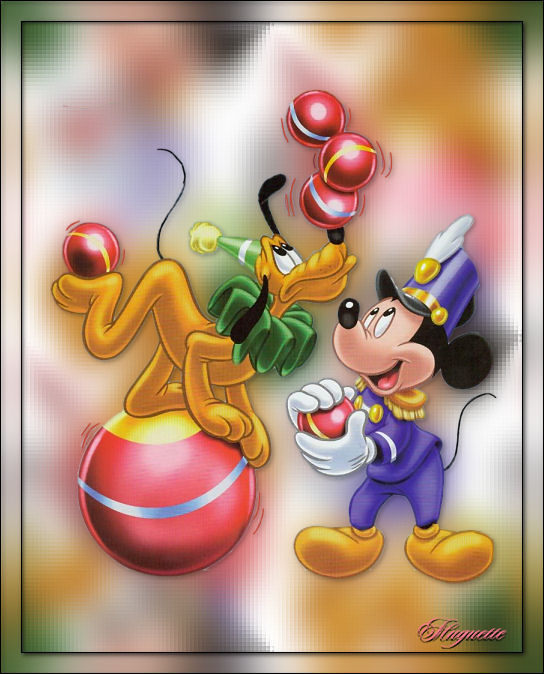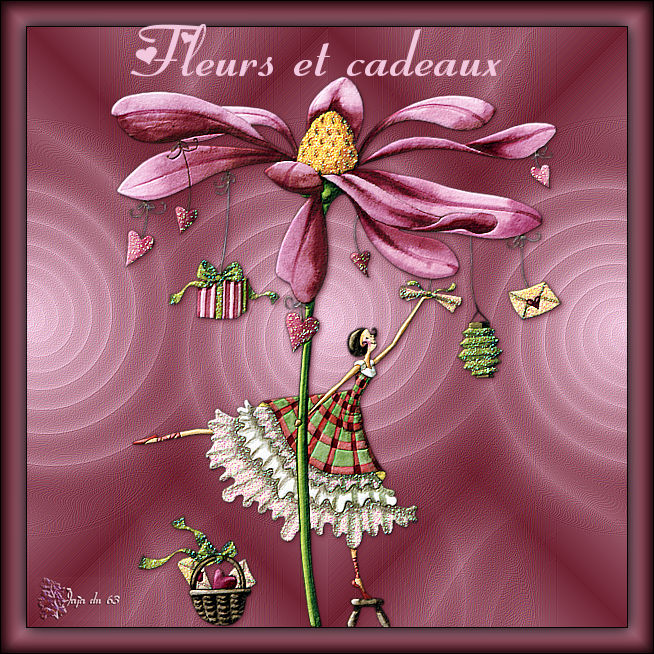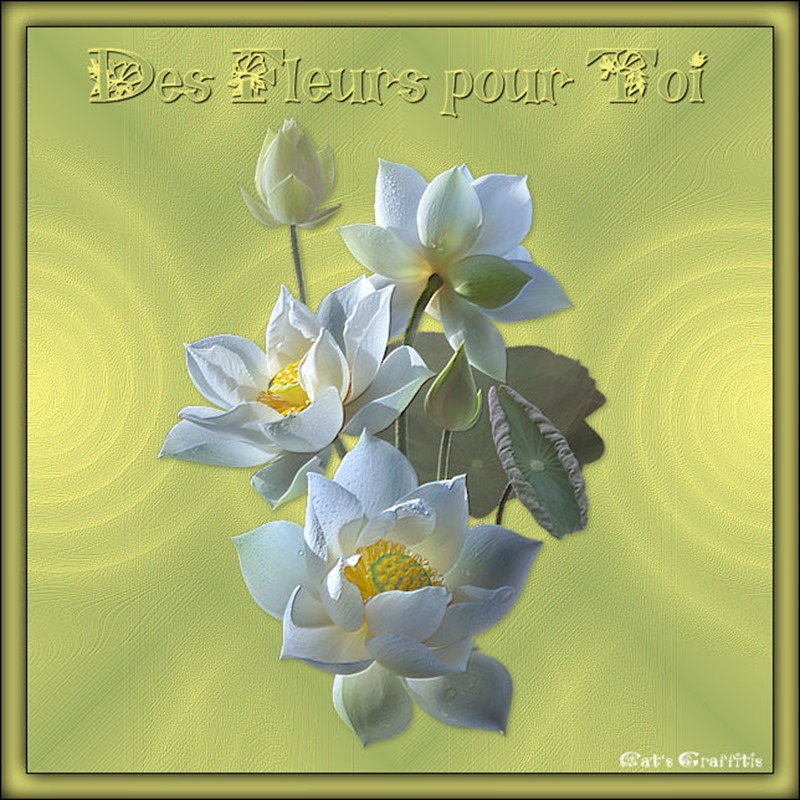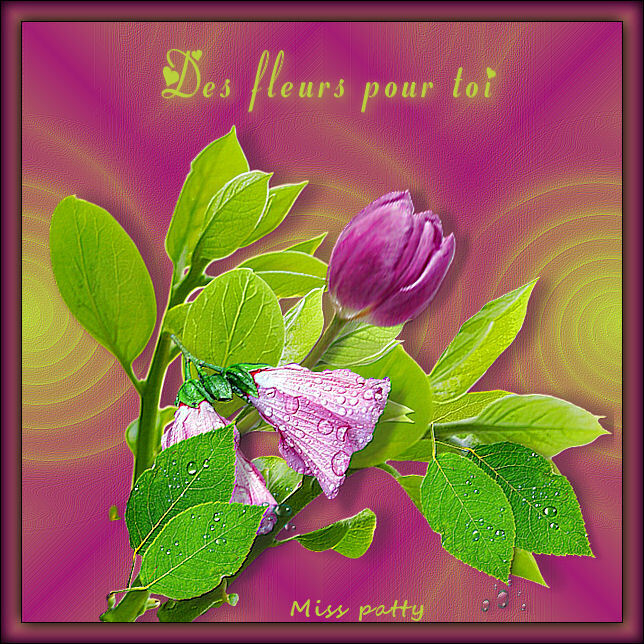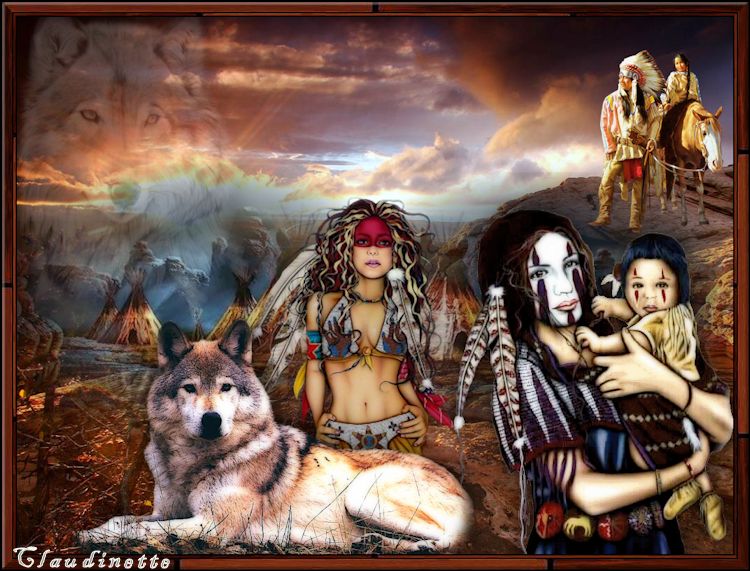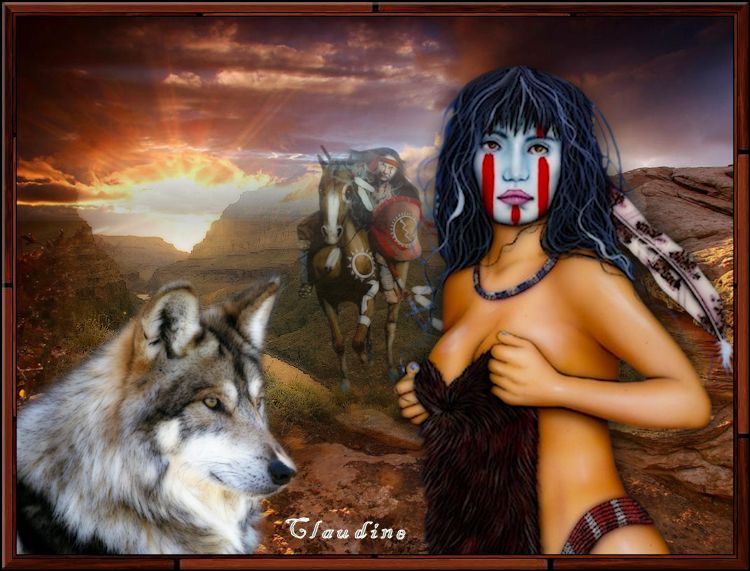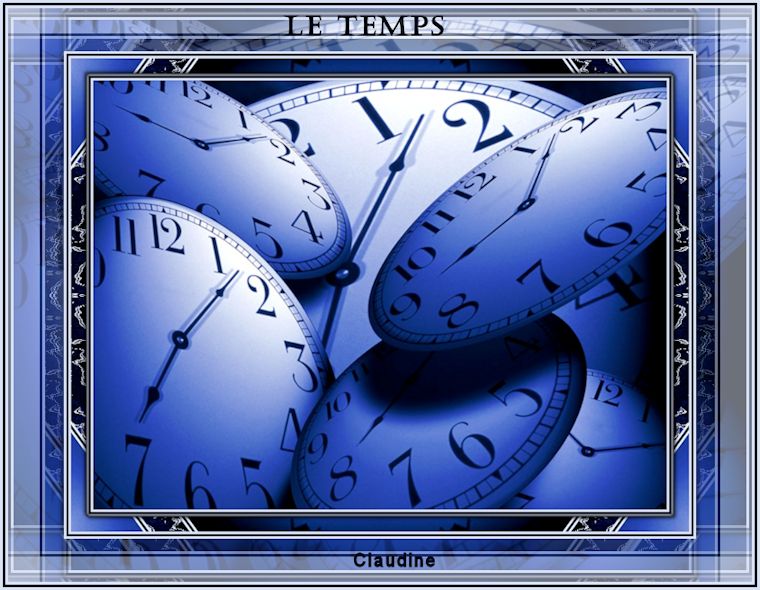-
The Lion

Tutoriel fait avec Paint shop pro 10 mais réalisable avec les autres versions de ce logiciel
Ce tutoriel est de ma création personnelle. Toute ressemblance avec un autre existant ne serait que pure coïncidence.
C'est un travail long et je vous demanderai de respecter mon travail.




Si vous êtes membre de mon forum, vous pouvez poster votre réalisation sur ce lien
http://www.chezviolinegraph.com/t19752-the-lion
Sinon, vous pouvez me l'envoyer par mail en cliquant sur la boîte au lettres ci-dessous
Filtres utilisés
* Unlimited, Lens Effects, Refractor 1
 Matériel à télécharger
Matériel à télécharger
 1. Fichier, Nouveau : 500*630 pixels, transparent - Sélections, Sélectionner tout
1. Fichier, Nouveau : 500*630 pixels, transparent - Sélections, Sélectionner tout
2. Edition, Copier l'image "Lion5b25c8". Edition, coller dans la sélection - Sélections, désélectionner tout
3. Réglage, Flou, flou gaussien : 20
4. Calques, Fusionner Tous(aplatir)
5. Effets, effets d'image, Mosaïque sans jointures, par défaut
6. Effets, Modules externes, Unlimited, Lens Effects, Refractor 1
7. A nouveau, coller comme nouveau calque l'image du lion
8. Calques, Dupliquer
9. Se placer sur le calque original (Raster 1)
10. Réglage, Flou, flou gaussien : 20
11. Sur la copie de Raster 1, Effets, effets 3D, ombre portée : 2 - 2 - 30 - 7 - Noire
12. Calques, Fusionner Tous(aplatir)
13. Edition, Copier
14. Image, ajouter des bordures de 1 pixel de la couleur noire
15. Image, ajouter des bordures de 20 pixels de la couleur blanche
16. Image, ajouter des bordures de 1 pixel de la couleur noire
17. Avec l'outil baguette magique, sélectionner la bordure blanche. Edition, coller dans la sélection
18. Réglage, Flou, flou gaussien : 20
19. Effets, effets 3D, ombre portée : 2 - 2 - 70 - 7 - Noire
20. Sélections, Inverser
21. Effets, effets 3D, ombre portée : 2 - 2 - 70 - 7 - Noire
22. Sélections, désélectionner tout
23. Signer, puis Fichier, Enregistrer sous... (F12)

 Vos participations / Variantes
Vos participations / Variantes votre commentaire
votre commentaire
-
Des fleurs pour toi

Tutoriel fait avec Paint shop pro 10 mais réalisable avec les autres versions de ce logiciel
Ce tutoriel est de ma création personnelle. Toute ressemblance avec un autre existant ne serait que pure coïncidence.
C'est un travail long et je vous demanderai de respecter mon travail.Tutoriel traduit en Italien par Byllina


Si vous êtes membre de mon forum, vous pouvez poster votre réalisation sur ce lien
http://www.chezviolinegraph.com/t19770-des-fleurs-pour-toi
Sinon, vous pouvez me l'envoyer par mail en cliquant sur la boîte au lettres ci-dessous
Filtres utilisés
* Simple, Diamonds* Graphic plus, Emboss
Matériel à télécharger 1. Fichier, Nouveau : 600*600 pixels, transparent
1. Fichier, Nouveau : 600*600 pixels, transparent
2. Couleur d'avant plan : #231464 - Couleur d'arrière plan : #f4dbff
3. A partir de la couleur d'avant plan, faire votre dégradé, premier plan/arrière plan - Dégradé rectangulaire ; Remplir votre document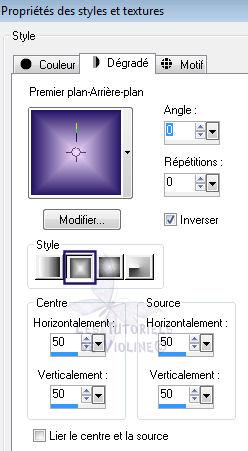
4. Effets, effets de distorsion, Torsion : 720
5. Effets, Modules externes, Simple, Diamonds
6. Effets, effets d'image, Mosaïque sans jointures
7. Effets, Modules externes, Graphic plus, Emboss, toutes les valeurs à 0
8. Refaire encore une fois le filtre Emboss
9. Effets, effets de bord, accentuer
10. Copier, Coller comme nouveau calque, les fleurs
11. Effets, effets d'image, décalage : 0 / - 40 / Transparent
12. Effets, Modules externes, Graphic plus, Emboss, toutes les valeurs à 0
13. Effets, Effets 3D, Ombre portée : 2 - 2 - 70 - 7 - Couleur foncée : #231464
14. Calques, Fusionner Tous(Aplatir)15. Image, Ajouter des bordures de 1 pixel de la couleur noire
16. Image, Ajouter des bordures de 20 pixels de la couleur blanche
17. Image, Ajouter des bordures de 1 pixel de la couleur noire
18. Cliquez sur la fenêtre du dégradé, changer les paramètres
19. Outil, Baguette magique, sélectionner la bordure blanche et à l'aide du pot de peinture remplir du dégradé
20. Ne pas désélectionner
21. Effets, Effets 3D, Découpe
22. Refaire l'effets découpe en négatif
23. Sélections, désélectionner tout
24. Signer, puis Fichier, Enregistrer sous... (F12)

 votre commentaire
votre commentaire
-
Maeling

Tutoriel fait avec Paint shop pro 10 mais réalisable avec les autres versions de ce logiciel
Ce tutoriel est de ma création personnelle. Toute ressemblance avec un autre existant ne serait que pure coïncidence.
C'est un travail long et je vous demanderai de respecter mon travail.



Tutoriel traduit en Italien par Byllina


Si vous êtes membre de mon forum, vous pouvez poster votre réalisation sur ce lien
http://www.chezviolinegraph.com/t19775-maeling
Sinon, vous pouvez me l'envoyer par mail en cliquant sur la boîte au lettres ci-dessous
Filtres utilisés
* Xero, Porcelain* &<Bkg Designer sf10 I, 4 Way Average, à importer dans le filtre Unlimited* Color rave, Atmospherizer, à importer dans le filtre Unlimited* Unlimited, Buttons & Frames
 Matériel à télécharger
Matériel à télécharger
 1. Nouveau fichier : 750*500 pixels - Couleur d'avant plan : #daf1d9 - Couleur d'arrière plan : #004000
1. Nouveau fichier : 750*500 pixels - Couleur d'avant plan : #daf1d9 - Couleur d'arrière plan : #004000
2. Remplir de la couleur claire
3. Calques, nouveau calque raster, remplir de la couleur foncée
4. Calques, nouveau calque de masque, à partir d'une image :
Cocher, Inverser les donnée du masque
5. Calques, Fusionner le groupe
6. Calques, nouveau calque raster
7. Sélections, sélectionner tout
8. Edition, copier l'image "Fond Paysage Laurianne" - Edition, Coller dans la sélection
9. Mode de calque sur : Lumière dure - Baisser l'opacité du calque à 70
10. Sélections, Désélectionner tout
11. Calques, fusionner les calques visibles
12. Effets, Modules externes, Xero, Porcelain
13. Réglage, Netteté, Netteté
14. Effets, Modules externes, Unlimited, &<Bkg Designer sf10 I, 4 Way Average
15. Fenêtre, Dupliquer. Mettre de côté, on s'en servira plus tard
16. Edition, copier l'image "Paysage Chine2" - Edition, Coller comme nouveau calque sur votre travail
17. Effets, effets d'image, Décalage : -90 / 100 / Transparent
18. Effets, Modules externes, Xero, Porcelain
19. Edition, copier l'image "calguismisted26022012" - Edition, Coller comme nouveau calque sur votre travail
20. Effets, effets d'image, Décalage : 220 / 70 / Transparent
21. Effets, Modules externes, Xero, Porcelain ; même configurations qu'à l'étape 18
22. Edition, copier l'image "3606_render_divers_image_ou_dessin_57" - Edition, Coller comme nouveau calque sur votre travail
23. Effets, effets d'image, Décalage : 0 / -10 / Transparent
24. Effets, Effets 3D, Ombre portée, noire : 0 - 10 - 60 - 30
25. Calques, Fusionner Tous(aplatir)
26. Edition, Copier, l'image que nous avons mise de côté à l'étape 15
27. Image, Ajouter des bordures de 1 pixel de la couleur noire
28. Image, Ajouter des bordures de 25 pixels de la couleur blanche
29. Image, Ajouter des bordures de 1 pixel de la couleur noire
30. Outil baguette magique, sélectionner la bordure blanche. Edition, coller dans la sélection
31. Réglage, Flou, Flou gaussien : 20
32. Effets, Modules externes, Unlimited, Buttons & Frames : Glass Frame 2 - 15 et 128 pour les configurations
33. Effets, Modules externes, Unlimited, Color rave, Atmospherizer
34. Sélections, désélectionner tout
35. Edition, copier l'image "Coins160513" - Edition, Coller comme nouveau calque sur votre travail
36. Effets, effets d'image, Décalage : 0 / 210 / Transparent
37. Calques, Dupliquer - Image, Renverser
38. Calques, Fusionner Tous(aplatir)
39. Signer, puis Fichier, Enregistrer sous... (F12)
 votre commentaire
votre commentaire
-
Voyage Passion
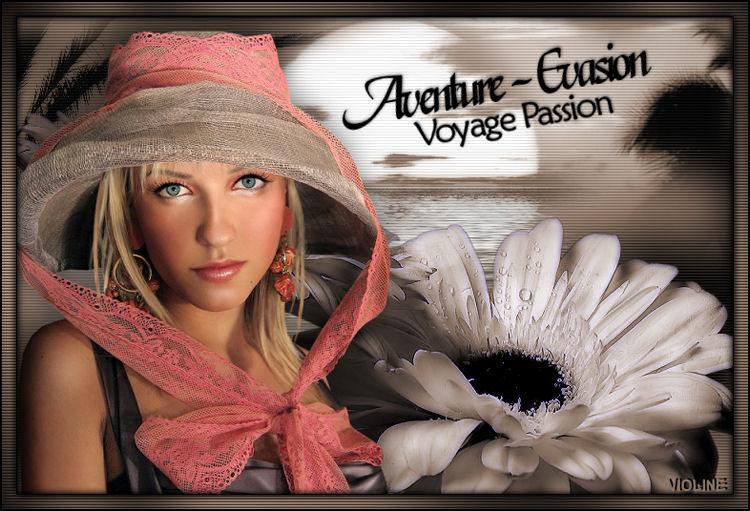
Tutoriel fait avec Paint shop pro 10 mais réalisable avec les autres versions de ce logiciel
Ce tutoriel est de ma création personnelle. Toute ressemblance avec un autre existant ne serait que pure coïncidence.
C'est un travail long et je vous demanderai de respecter mon travail.




Si vous êtes membre de mon forum, vous pouvez poster votre réalisation sur ce lien
http://www.chezviolinegraph.com/t19831-voyage-passion
Sinon, vous pouvez me l'envoyer par mail en cliquant sur la boîte au lettres ci-dessous
Filtres utilisés
* Flaming pear, Flood
* Xero, Porcelain
* PhotoEffex, Scanlines
* Graphic plus, Cross Shadow
 Matériel à télécharger
Matériel à télécharger

1. Nouveau fichier : 750*500 pixels transparent
2. Edition, Copier, Edition, Coller comme nouveau calque l'image "Paysage 1", déplacer sur la droite
3. Edition, Copier, Edition, Coller comme nouveau calque l'image "Paysage 2", déplacer sur la gaucheVous devez avoir ceci
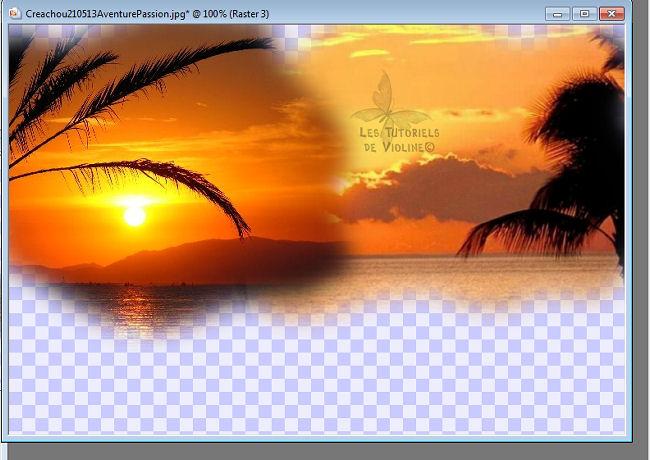
4. Calques, Fusionner avec le calque de dessous
5. Calques, Dupliquer - Image, Renverser
6. Réglage, Flou, flou gaussien : 25
7. Se placer sur le calque raster 1 et remplir de la couleur : #867160
8. Se placer sur le calque Copie de Raster 2 - Calques, Fusionner avec le calque de dessous
9. Réglage, Teinte et Saturation, Coloriser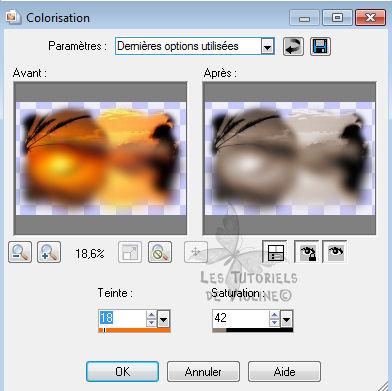
10. Edition, Copier, Edition, Coller comme nouveau calque l'image "Coucher de soleil " - Déplacer vers le hautComme ceci
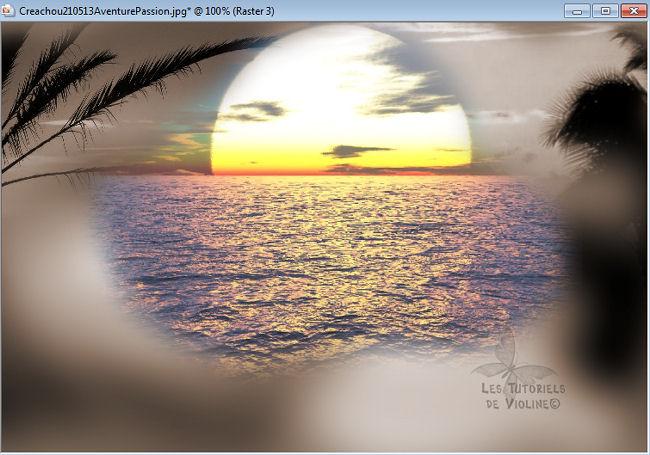
11. Réglage, Teinte et Saturation, Coloriser, mêmes configurations que ci-dessus
12. Effets, Modules externes, Flaming pear, Flood
13. Calques, Fusionner Tous(aplatir)
14. Effets, Modules externes, Xero Porcelain
15. Effets, Modules externes, PhotoEffex, Scanlines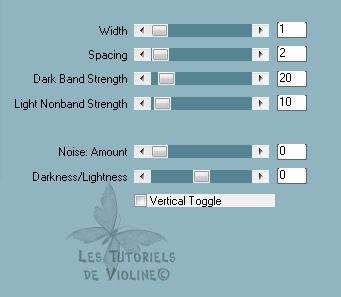
16. Edition, Copier, Edition, Coller comme nouveau calque l'image des fleurs - Déplacer vers le bas, puis Coloriser comme ci-dessus
17. Effets, Modules externes, Xero Porcelain (attention les configurations sont différentes)
18. Edition, Copier, Edition, Coller comme nouveau calque l'image de la femme - Bien placer, voir modèle
19. Effets, Effets 3D, Ombre portée noire : -10 / -10 / 60 / 50
20. Calques, Fusionner Tous(aplatir)
21. Ajouter, ajouter des bordures de 1 pixel de la couleur noire : #000000
22. Ajouter, ajouter des bordures de 15 pixels de la couleur : #867160
23. Ajouter, ajouter des bordures de 1 pixel de la couleur noire : #000000
24. Outil, baguette magique, sélectionner la bordure de 15 pixels
25. Effets, Modules externes, Graphic plus, Cross Shadow
26. Effets, Effets de textures, Stores - Couleur Noire
27. Effets, Effets 3D, Ombre portée noire : 3 / 3 / 80 / 50 - Refaire en négatif
28. Effets, Effets 3D, Ombre portée noire : -3 / -3 / 80 / 50
29. Sélections, Inverser
30. Effets, Effets 3D, Ombre portée noire : -3 / -3 / 80 / 50 - Refaire en positif
31. Effets, Effets 3D, Ombre portée noire : 3 / 3 / 80 / 50
32. Sélections, Désélectionner tout
33. Ajouter, ajouter des bordures de 1 pixel de la couleur noire : #000000
34. Coller comme nouveau calque le texte
35. Image, Rotation libre...
36. Réglage, Netteté, Netteté - Refaire une deuxième fois
37. Calques, Fusionner Tous(aplatir)
38. Signer, puis Fichier, Enregistrer sous... (F12)
Vos participations / Variantes
Merci Nicole62
Merci Evelyne28
Merci Claudinette
Merci Lilou1313
Merci Jo
Merci Huguette
Merci Laurette

Merci Camille14

Merci Cigale4

 2 commentaires
2 commentaires
-
Amérindien

Tutoriel fait avec Paint shop pro 10 mais réalisable avec les autres versions de ce logiciel
Ce tutoriel est de ma création personnelle. Toute ressemblance avec un autre existant ne serait que pure coïncidence.
C'est un travail long et je vous demanderai de respecter mon travail.



Tutoriel traduit en Italien par Byllina


Si vous êtes membre de mon forum, vous pouvez poster votre réalisation sur ce lien
http://www.chezviolinegraph.com/t19832-amerindien
Sinon, vous pouvez me l'envoyer par mail en cliquant sur la boîte au lettres ci-dessousFiltres utilisés* Xero, Porcelain* Unlimited, Frames wood
Penser à mettre à jour votre dézippeur, en 64 bits.
Tube paysage de Flora
 1. Nous allons travailler sur l'image "florapaysagecanyon-14a7197" - Fenêtre, dupliquer. Fermer l'image original.
1. Nous allons travailler sur l'image "florapaysagecanyon-14a7197" - Fenêtre, dupliquer. Fermer l'image original.
2. Edition, Copier. Edition, Coller comme nouveau calque l'image "ameridiens0140" - Placer sur la droite
3. Image, Dupliquer - Image, Miroir
4. Calques, Fusionner avec le calque de dessous
5. Effets, Modules externes, Xero, Porcelain
6. Effets, Effets 3D, Ombre portée noire : 3 - 3 - 80 - 50
7. Edition, Copier. Edition, Coller comme nouveau calque l'image "Indiens 691d73" - Placer en bas à droite qu'on ne voit pas les coupures du tube
8. Effets, Effets 3D, Ombre portée noire : 3 - 3 - 80 - 50
9. Edition, Copier. Edition, Coller comme nouveau calque l'image "animauxloup16"- Placer comme sur le modèle
10. Effets, Modules externes, Xero, Porcelain, même configurations que ci-dessus
11. Effets, Effets 3D, Ombre portée noire : 3 - 3 - 80 - 50
12. Edition, Copier. Edition, Coller comme nouveau calque l'image "ameridienscoupleindien" - Placer comme sur le modèle
13. Calques, Fusionner Tous(aplatir)
14. Image, Ajouter des bordures de 2 pixels de la couleur noire
15. Image, Ajouter des bordures de 20 pixels de la couleur : #3f1c00
16. Image, Ajouter des bordures de 2 pixels de la couleur noire
17. Sélectionner la bordure de 20 pixels avec la baguette magique.
18. Effets, Modules externes, Frames, Wood, Wood Patchwork 01
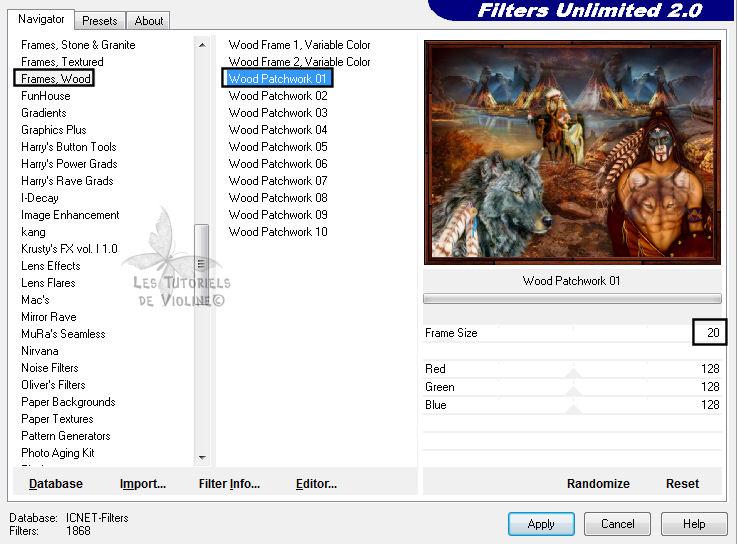
19. Sélections, désélectionner tout20. Image, redimensionner à 850 pixels de largeur, rééchantillonnage : Bi-cubique21. Signer, puis Fichier, Enregistrer sous... (F12)
Vos participations / Variantes
Merci Billyna

Merci Claudinette
Merci Evelyne28
Merci Nicole 62
Merci Mélodie
Merci Lafillequevoila

Merci Jozye
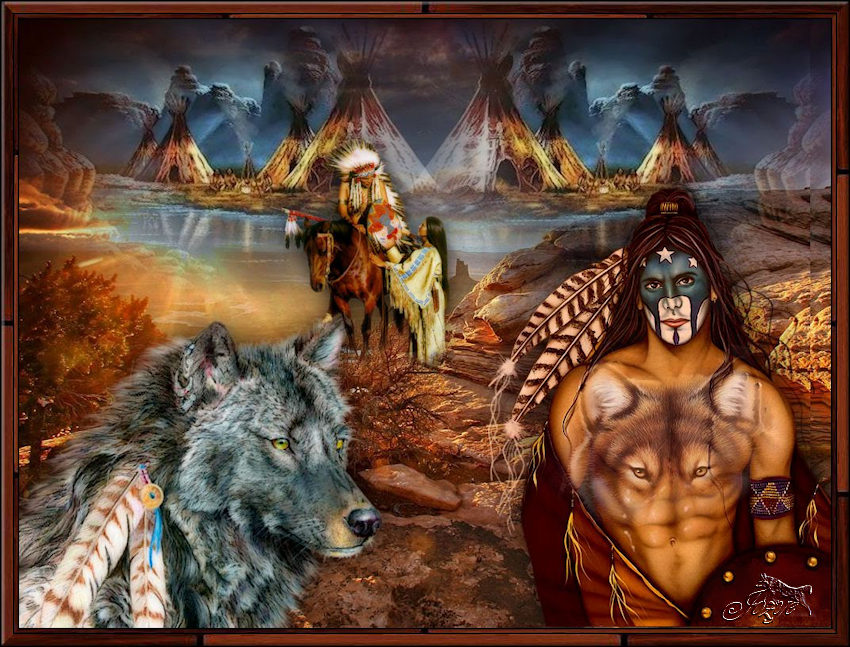
Merci Harmonie62
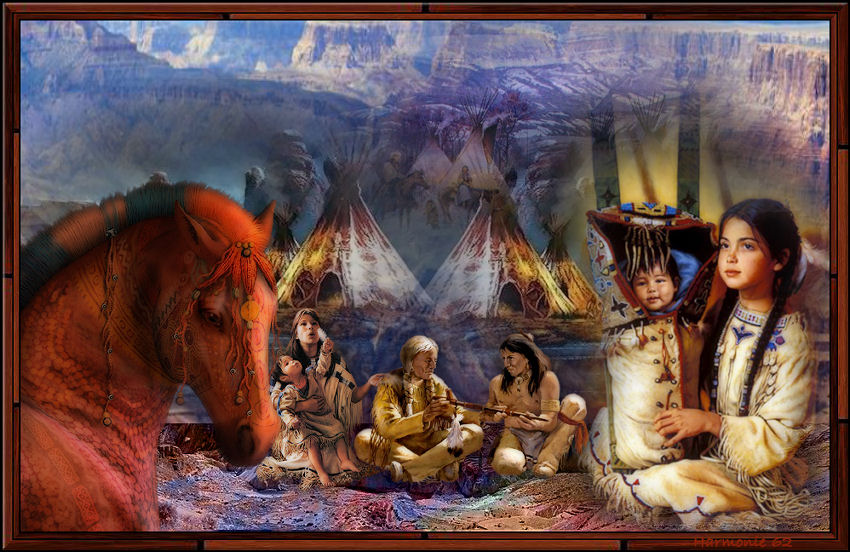
Merci Calimero952000

Merci Fany

Merci Camille14
Merci Monique47

Merci MamieLi

Merci Brigitte30000

 votre commentaire
votre commentaire
-
Nina

Tutoriel fait avec Paint shop pro 10 mais réalisable avec les autres versions de ce logiciel
Ce tutoriel est de ma création personnelle. Toute ressemblance avec un autre existant ne serait que pure coïncidence.
C'est un travail long et je vous demanderai de respecter mon travail.




Si vous êtes membre de mon forum, vous pouvez poster votre réalisation sur ce lien
http://www.chezviolinegraph.com/t19833-nina
Sinon, vous pouvez me l'envoyer par mail en cliquant sur la boîte au lettres ci-dessous
Filtres utilisés
* MurRa's Filter Meister - Cloud* Alien skin, Xenofex2, Crumple
 Matériel à télécharger
Matériel à télécharger
 1. Nouveau document : 800*600 pixels, transparent
1. Nouveau document : 800*600 pixels, transparent
2. Couleur d'avant plan : #5e91c8 - Couleur d'arrière plan : #ffffff
3. Effets, Modules externes, MurRa's Filter Meister - Cloud
4. Edition, Copier l'image du paysage. Edition, Coller comme nouveau calque
5. Mode de calque sur : Lumière dure
6. Edition, Copier l'image des oiseaux. Edition, Coller comme nouveau calque6bis. Outil Sélectionner - Position horizontale : 238,00 - Position verticale : 129,00
Cliquez sur un autre outil pour enlever la sélection 7. Effets, Effets 3D, Ombre portée noire : 1 / 3 / 50 / 15
7. Effets, Effets 3D, Ombre portée noire : 1 / 3 / 50 / 15
8. Edition, Copier l'image de la petite fille. Edition, Coller comme nouveau calque8bis. Outil Sélectionner - Position horizontale : 21,00 - Position verticale : - 20,00
 Cliquez sur un autre outil pour enlever la sélection9. Effets, Effets 3D, Ombre portée noire : 1 / 3 / 50 / 15
Cliquez sur un autre outil pour enlever la sélection9. Effets, Effets 3D, Ombre portée noire : 1 / 3 / 50 / 15
10. Calques, Fusionner Tous(aplatir)
11. Fenêtre, Dupliquer, On va s'en servir pour faire le cadre, mettre de côté pour le moment
12. Image, ajouter des bordures de 1 pixel de la couleur noire
13. Image, ajouter des bordures de 20 pixels de la couleur blanche
14. Image, ajouter des bordures de 1 pixel de la couleur noire
15. Sélectionner la bordure blanche avec l'outil baguette. Copier, l'image mise de côté à l'étape 12 et Coller dans la sélection

16. Réglage, Flou, Flou gaussien : 25
17. Mettre en arrière plan la couleur : #c8ece6
18. Effets, Modules externes, Alien skin, Xenofex2, Crumple
19. Effets, Effets 3D, Biseautage intérieur
20. Sélections, Désélectionner tout
21. Image, ajouter des bordures de 1 pixel de la couleur noire
22. Signer, puis Fichier, Enregistrer sous... (F12) Vos participations / Variantes
Vos participations / VariantesMerci Nicole62
Merci Evelyne28
Merci Claudinette
Merci Logane
Merci Jo
Merci Vannades
Merci HuguetteMerci Martine (Lecture33) votre commentaire
votre commentaire
-
Ma cabane

Tutoriel fait avec Paint shop pro 10 mais réalisable avec les autres versions de ce logiciel
Ce tutoriel est de ma création personnelle. Toute ressemblance avec un autre existant ne serait que pure coïncidence.
C'est un travail long et je vous demanderai de respecter mon travail.



Tutoriel traduit en Italien par Byllina


Si vous êtes membre de mon forum, vous pouvez poster votre réalisation sur ce lien
http://www.chezviolinegraph.com/t17618-ma-cabane
Sinon, vous pouvez me l'envoyer par mail en cliquant sur la boîte au lettres ci-dessous
Filtres utilisés
* Xero, Porcelain

 Matériel à télécharger
Matériel à télécharger

Couleur d'avant plan : #403225 - Couleur d'arrière plan : #4662ae
Préparer un dégradé Linéaire à partir de la couleur d'avant plan
1. Ouvrir le tube du Paysage, nous allons travailler directement dessus. Calques, nouveau calque raster. Glisser sous le calque du paysage (Calques, Agencer, Déplacer vers le bas)
2. Appliquer le dégradé et revenir sur le calque du paysage
3. Copier/Coller comme nouveau calque l'image des ours - Effets, Effet d'image, Décalage : -236 / -134 : Transparent
4. Copier/Coller comme nouveau calque l'image de l'aigle - Effets, Effet d'image, Décalage : -70 / 160 : Transparent
5. Calques, Fusionner les calques visibles
6. Filtres, Modules externes, Xero, Porcelain (50-128-128-0-0-130)
7. Réglage/Luminosité et Contraste/ Clarifier : 5,0
8. Effets/Effets d'éclairement/Halo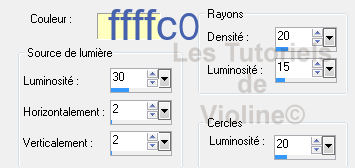
9. Edition/Copier
10. Ajouter une bordure de 1 pixel de la couleur noire
11. Ajouter une bordure de 20 pixels de la couleur blanche
12. Ajouter une bordure de 1 pixel de la couleur noire
13. Sélectionner avec la bordure blanche à l'aide de la baguette magique, Tolérance et progressivité à 0 - Anticrénelage, décoché
14. Edition, Coller dans la sélection - Ne pas désélectionner
15. Réglage, Flou, Flou gaussien : 20
16. Effets, Effets de textures, Stores : 3 - 50 - Noire : Tout coché
17. Refaire la texture Stores en décochant : Horizontal
18. Sélections - Inversé
19. Effets, Effets 3D Découpe : 3 - 3 - 50 - 10 Noire - Refaire à -3 et -3 pour l'horizontal et vertical
20. Sélections/Désélectionner
21. Calques, Transformer le calque d'arrière plan
22. Redimensionner de 90% - Rééchantillonnage : Optimal - Décocher : Redimensionner tous les calques
23. Calque, nouveau calque raster - Calque, Agencer, déplacer vers le bas - Appliquer le dégradé linéaire
24. Effets, Effets de textures/Texture/Petites rides (par défaut sur votre logiciel)
25. Effets, Effets 3D, Bizeautage intérieur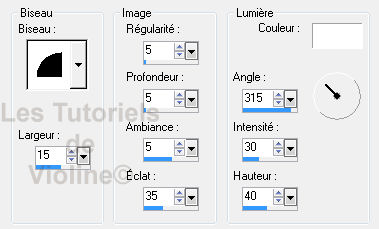
26. Se placer sur le calque "Raster 1"
27. Ombre portée : 10 - 10 - 50 - 10 Noire - Refaire à -10 et -10
28. Calques, Fusionner Tous(aplatir)
29. Ajouter une bordure de 2 pixels de la couleur noire
30. Copier/Coller comme nouveau calque l'image du renard
31. Ombre portée : 0 - 10 - 67 - 10 Noire
32. Effets, Effet d'image, Décalage : 290 / -193 : Transparent
33. Calques, Fusionner Tous(aplatir)
34. Redimensionner à 750 pixels de largeur - Bi-Cubique
35. Signer, puis Fichier, Enregistrer sous... (F12) - Format .JPEG votre commentaire
votre commentaire
-
Shinaese
Tutoriel de ma composition©
Tutoriel fait avec Paint shop pro 10 mais réalisable avec les autres versions de ce logiciel
Ce tutoriel est de ma création personnelle. Toute ressemblance avec un autre existant ne serait que pure coïncidence.
C'est un travail long et je vous demanderai de respecter mon travail.




Si vous êtes membre de mon forum, vous pouvez poster votre réalisation sur ce lien
http://www.chezviolinegraph.com/t19834-shinaese
Sinon, vous pouvez me l'envoyer par mail en cliquant sur la boîte au lettres ci-dessousMatériel à télécharger
L'image de la femme est de KarineDreams 1. Ouvrir l'image du paysage, nous allons travailler directement dessus
1. Ouvrir l'image du paysage, nous allons travailler directement dessus
2. Edition, Copier. Edition, Coller comme nouveau calque le paravent
3. Effets, Effets 3D, Ombre portée noire : 1 - 3 - 60 - 20
4. Edition, Copier. Edition, Coller comme nouveau calque l'image de la femme - Placer
5. Effets, Effets 3D, Ombre portée noire : 1 - 3 - 60 - 20
6. Edition, Copier. Edition, Coller comme nouveau calque l'image de la fleur - Placer
7. Calques, Fusionner Tous(Aplatir)
8. Image, ajouter des bordures de 2 pixels de la couleur noire
9. Image, ajouter des bordures de 6 pixels de la couleur : #f7eee9
10. Image, ajouter des bordures de 2 pixels de la couleur noire
11. Effets, Effets 3D, Biseautage intérieur
12. Calques, dupliquer. Redimensionner de 95% 13. Sur le calque original, Flou, Flou gaussien : 30
13. Sur le calque original, Flou, Flou gaussien : 30
14. Sur la calque du dessus, Effets, Effets 3D, Ombre portée noire : 1 - 3 - 60 - 20
15. Refaire en négatif : Effets, Effets 3D, Ombre portée noire : -1 / -3 / 60 / 20
16. Calques, Fusionner Tous(Aplatir)
17. Image, ajouter des bordures de 2 pixels de la couleur noire
18. Image, ajouter des bordures de 6 pixels de la couleur : #f7eee9
19. Image, ajouter des bordures de 2 pixels de la couleur noire
20. Effets, Effets 3D, Biseautage intérieur
21. Calques, Fusionner Tous(Aplatir)
22. Signer, puis Fichier, Enregistrer sous... (F12)
 votre commentaire
votre commentaire
-
Antarctique
Tutoriel de ma composition©
Tutoriel fait avec Paint shop pro 10 mais réalisable avec les autres versions de ce logiciel
Ce tutoriel est de ma création personnelle. Toute ressemblance avec un autre existant ne serait que pure coïncidence.
C'est un travail long et je vous demanderai de respecter mon travail.




Si vous êtes membre de mon forum, vous pouvez poster votre réalisation sur ce lien
http://www.chezviolinegraph.com/t19885-antarctique
Sinon, vous pouvez me l'envoyer par mail en cliquant sur la boîte au lettres ci-dessous
Filtres utilisés
* AP[lines], Lines - SilverLining* Fm tile tools, Blend emboss* Toadies, What are You ?* VM Instant art, Wired* Xero, Porcelain* AAA Frame, Foto Frame...* FM Tile tools, Blend emboss
Matériel à téléchargerL'image des pinguins est de Gerry 1. Fichier nouveau : 750*550 - Transparent
1. Fichier nouveau : 750*550 - Transparent
2. Remplir d'un dégradé Halo- Faire votre dégradé à partir de la couleur d'avant plan et chercher votre dégradé premier plan/arrière plan
Couleur d'avant plan : #2e3148 - Couleur d'arrière plan : #ffffff
3. Réglage, Flou, Flou gaussien : 15
4. Affichage, Règle
5. Avec l'outil de Sélection, Rectangle. Tracer une sélection entre 200 et 400 pixels sur toute la largeur de votre document

6. Calques, Nouveau calque raster
7. Remplir du dégradé Halo, mais cocher : Inverser
8. Réglage, Flou, Flou gaussien : 15
9. Sélections, désélectionner tout
10. Effets, Modules externes, AP[lines], Lines - SilverLining
11. Effets, Modules externes, Toadies, What are You ? - Les 2 valeurs à 20
12. Effets, Effets d'image, Mosaïque sans jointures
13. Effets, effets de bord, Accentuer
14. Mode de calque sur Lumière dure - Baisser l'opacité à 50
15. Calques, Fusionner Tous(aplatir)
16. Calques, Dupliquer
17. Image, Rotation Libre
18. Mode de calque sur Lumière douce
19. Calques, Fusionner Tous(aplatir)
20. Calques, Dupliquer
21. Effets, Modules externes, VM Instant art, Wired
22. Mode de calque sur Ecran - Baisser l'opacité à 20
23. Calques, Fusionner les calques visibles
24. Edition, Copier l'image "1228382462_paysages" - Edition, coller comme nouveau calque
25. Effets, Effets d'image, Mosaïque sans jointures
26. Calques, Dupliquer
27. Calques, Fusionner le calque de dessous
28. Baisser l'opacité du calque à 85
29. Calques, fusionner les calques visibles
30. Effets, Modules externes, Xero, Porcelain
31. Edition, Copier l'image "Neige250513" - Edition, coller comme nouveau calque
32. Effets, Effets d'image, Décalage : -70 / -205 / Transparent
33. Edition, Copier l'image "Ours Polaire 7e943062" - Edition, coller comme nouveau calque - Placer comme sur mon modèle
34. Effets, Effets 3D, Ombre portée : 0 - 10 - 60 - 30 - Couleur : #2e3148
35. Edition, Copier l'image "Gerry-Dieren 106 - pinquin - 15 mei 2012" - Edition, coller comme nouveau calque
36. Image, Miroir - Image, Redimensionner
37. Effets, Effets d'image, Décalage : -210 / -143 / Transparent
38. Effets, Effets 3D, Ombre portée : 0 - 10 - 60 - 30 - Couleur : #2e3148
39. Calques, Dupliquer
40. Calques, fusionner les calques visibles
41. Edition, Copier l'image des nuages "EMBELLISSEMENT-FleurDeChine-MademoiselleCocoDesigns-30" - Edition, coller comme nouveau calque
42. Effets, Effets d'image, Décalage : 250 / 230 / Transparent
43. Effets, Modules externes, Xero, Porcelain
44. Calques, Fusionner Tous(aplatir)
45. Image, Ajouter des bordures de 2 pixels de la couleur : #2e3148
46. Image, Ajouter des bordures de 20 pixels de la couleur : #ffffff
47. Image, Ajouter des bordures de 2 pixels de la couleur : #2e3148
48. Outil baguette magique, sélectionner la bordure blanche et avec l'outil pot de peinture, mettre le dégradé (Inversé ne doit pas être coché)
49. Effets, Modules externes, AAA Frame, Foto Frame...
50. Sélections, Désélectionner tout
51. Effets, Modules externes, Xero, Porcelain 52. Placer le texte fourni - Bien centrer
52. Placer le texte fourni - Bien centrer
53. Signer, puis Fichier, Enregistrer sous... (F12)
 votre commentaire
votre commentaire
-
Elégance

Tutoriel fait avec Photoshop Cs5 mais réalisable avec les autres versions de ce logiciel
Ce tutoriel est de ma création personnelle. Toute ressemblance avec un autre existant ne serait que pure coïncidence.
C'est un travail long et je vous demanderai de le respecter.




Si vous êtes membre de mon forum, vous pouvez poster votre réalisation sur ce lien
http://www.chezviolinegraph.com/t31074-elegance
Sinon, vous pouvez me l'envoyer par mail en cliquant sur la boîte au lettres ci-dessousFiltres utilisés
* Mehdi, Wavy Lab 1.1 - Weaver - Sorting Tiles
* Graphic plus, Cross shadow

Couleur d'avant plan : c7dfc8 - Couleur d'arrière plan : 555033
1. Nouveau document blanc : 700*550 pixels de largeur
2. Filtre Mehdi, Wavy Lab 1.1
3. Filtre, Atténuation, Flou gaussien : 20
4. Filtre, Medhi, Weaver
5. Filtre, Medhi, Sorting Tiles
6. Filtre, Renforcement, encore plus net
7. Sélection, tout sélectionner. Edition, Copier, puis Edition, Coller l'image des fleurs. Placer
8. Calque, Style de Calque, Ombre portée
9. Sur le calque de la femme, Image, Taille de l'image. Redimensionner à 600 pixels de hauteur
10. Sélection, tout sélectionner. Edition, Copier, puis Edition, Coller l'image de la femme. Placer
11. Calques, dupliquer le calque. Le faire 3 fois. Pour atténuer la transparence sur son bras. Ce qui vous fait 4 calques de la femme
12. Calque, Fusionner avec le calque inférieur. Le faire 3 fois pour avoir qu'un seul calque de la femme
13. Faire la même ombre portée que sur les fleurs à l'étape 8
14. Calque, Aplatir l'image
15. Image, taille de la zone de travail - Mettre la couleur foncée
16. Image, taille de la zone de travail - Mettre la couleur claire
17. Image, taille de la zone de travail - Mettre la couleur foncée
18. Sélectionner la bordure claire avec l'Outil Baguette magique aux configurations ci-dessous
19. Filtre Mehdi, Wavy Lab 1.1 - Même configurations qu'à l'étape 2
20. Filtre Graphic plus, Cross shadow par défaut. Toutes les valeurs à 50 et les deux dernières à 128
21. Rester sélectionner
22. Calque, nouveau calque par copier
23. Calque, Style de Calque, Ombre portée
24. Calque, Aplatir l'image
25. Coller l'image du texte, placer
26. Signer votre travail
27. Calque, Aplatir l'image
28. Fichier, Enregistrer sous... Format .JPEG
Vos participations / Variantes
Merci Bibi20049
Merci Maousi68
Merci Lucie
Merci Marysedltl
Merci Lyly45

Merci Nickette

Merci Sass

Merci Emerode

Merci Saturnella

Merci Elzy

Merci Vaniie

Merci Fanfine

Merci Brigitte30000
 votre commentaire
votre commentaire
-
A perfect face
Tutoriel de ma composition©
Tutoriel fait avec Paint shop pro 10 mais réalisable avec les autres versions de ce logiciel
Ce tutoriel est de ma création personnelle. Toute ressemblance avec un autre existant ne serait que pure coïncidence.
C'est un travail long et je vous demanderai de respecter mon travail.



Tutoriel traduit en Italien par Byllina
 en Espagnol par Evalynda
en Espagnol par Evalynda 
en Anglais par Viviane
 en portugais par Vera Mendes
en portugais par Vera Mendes 
en Néerlandais par Angela

Si vous êtes membre de mon forum, vous pouvez poster votre réalisation sur ce lien
http://www.chezviolinegraph.com/t20051-a-perfect-face
Sinon, vous pouvez me l'envoyer par mail en cliquant sur la boîte au lettres ci-dessousFiltres utilisés* Unlimited, Kang2, X-cubes*Xero, Porcelain, Fritillary* Graphic plus, Cross shadow MATERIEL
MATERIEL

1. Nous allons travailler directement sur le calque "fond"
2. Calques, nouveau calque raster ; remplir de la couleur noire
3. Calques, nouveau calque de masque, à partir d'une image
4. Calques, fusionner le groupe
5. Effets, Effets 3D, ombre portée
Couleur : #f4a2ee
6. Se replacer sur le calque de fond, Calques, Dupliquer
7. Effets, Modules externes, Unlimited, Kang2, X-cubes
8. Réglage, Douceur, Flou artistique
9. Mettre le mode de calque sur : Multiplier - Laisser l'opacité à 100
10. Calques, Fusionner avec le calque de dessous
11. Effets, Modules externes, Graphic plus, Cross Shadow
12. Se placer sur le calque du masque
13. Effets, Modules externes, Xero, Porcelain
14. Edition, Copier l'image de la femme. Edition, Coller comme nouveau calque
15. Effets, Effets d'image, Décalage
16. Effets, Modules externes, Xero, Porcelain
17. Effets, Effets 3D, Ombre portée
18. Edition, Copier l'image des tulipes. Edition, Coller comme nouveau calque
19. Effets, Effets d'image, Décalage
20. Effets, Modules externes, Xero, Porcelain
21. Effets, Effets 3D, Ombre portée
22. Edition, Copier le texte. Edition, Coller comme nouveau calque ; placer
23. Effets, Effets 3D, Ombre portée
24. Calques, Fusionner Tous(aplatir)
25. Image, Ajouter des bordures de 1 pixel de la couleur noire
26. Image, Ajouter des bordures de 15 pixels de la couleur : #6a1d5c
27. Image, Ajouter des bordures de 2 pixels de la couleur noire
28. Outil baguette magique. Mode, remplacer, tolérance et progressivité à 0. Décocher AnticrénelageSélectionner la bordure de 15 pixels
29. Effets, Modules externes, Graphic plus, Cross shadow
30. Effets, Modules externes, Xero, Fritillary
31. Effets, Effets 3D, Ombre portée
32. Refaire l'ombre portée avec horizontal et vertical en négatif
33. Sélections, Inverser
34. Effets, Effets 3D, Ombre portée
35. Refaire l'ombre portée avec horizontal et vertical en positif
36. Sélections, désélectionner tout
37. Signer, puis Fichier, Enregistrer sous... (F12)Merci ClaudinetteMerci Lilou1313Merci LoganeMerci KalanneMerci Fleur0651Merci CricriMerci HuguetteMerci Noëlla
Merci Siriane
Merci Lucie
Merci Mary
Merci Evalynda

Merci Viviane
Merci Fany


Merci Camille14
Merci Sissi263

Merci Ninon

Merci Lyane

Merci Chéryl

Merci Odette

Merci Mane

Merci Cloclo


Merci Calimero952000

Merci Alyciane

Merci Carmen

Merci Suze

Merci Viviane

Merci Monique

Merci Nini74

Merci Irène

Merci Nathalie

Merci MamieLy

Merci Castorke

Merci Andréa

Merci Shawnee

Merci Chacha18801

Merci Angela

Merci Rachel5989

Merci Marysol

 votre commentaire
votre commentaire
-
Angélique
Tutoriel de ma composition©
Tutoriel fait avec Paint shop pro 10 mais réalisable avec les autres versions de ce logiciel
Ce tutoriel est de ma création personnelle. Toute ressemblance avec un autre existant ne serait que pure coïncidence.
C'est un travail long et je vous demanderai de respecter mon travail.



Tutoriel traduit en Italien par Byllina
 en Allemand par Kniri
en Allemand par Kniri 

Si vous êtes membre de mon forum, vous pouvez poster votre réalisation sur ce lien
http://www.chezviolinegraph.com/t20052-angelique
Sinon, vous pouvez me l'envoyer par mail en cliquant sur la boîte au lettres ci-dessous
Filtres utilisés
* PhotoEffex, Scanlines* Eye Candy5 Impact, Perspective Shadow
 Matériel à télécharger en cliquant ICILe tube femme est de Calgui, proposé sur le groupe ci-dessous* Enregistrer la sélection dans le dossier Sélections de votre logiciel. En installant votre logiciel, dans Mes documents un dossier s'est créé automatiquement, Mes fichiers Psp pour les versions 9-10 et 11 - Mypspfiles pour les versions 12-13 ou Corel paint shop pro pour les versions 14 et 15. A l'intérieur des sous-dossiers, c'est là qu'il faut placer votre matériel.
Matériel à télécharger en cliquant ICILe tube femme est de Calgui, proposé sur le groupe ci-dessous* Enregistrer la sélection dans le dossier Sélections de votre logiciel. En installant votre logiciel, dans Mes documents un dossier s'est créé automatiquement, Mes fichiers Psp pour les versions 9-10 et 11 - Mypspfiles pour les versions 12-13 ou Corel paint shop pro pour les versions 14 et 15. A l'intérieur des sous-dossiers, c'est là qu'il faut placer votre matériel. 1. Nouveau document : 800*550 pixels, transparent
1. Nouveau document : 800*550 pixels, transparent
2. Nous allons préparer notre dégradé.Couleur d'avant plan : #c5aa8f - Couleur d'arrière plan : #372012
A partir de la couleur d'avant plan, rechercher le dégradé premier plan/Arrière plan, faire un dégradé radial
3. Remplir votre document avec le dégradé
4. Réglages, Flou, flou gaussien : 25
5. Effets, Effets de distorsion, Pixellisation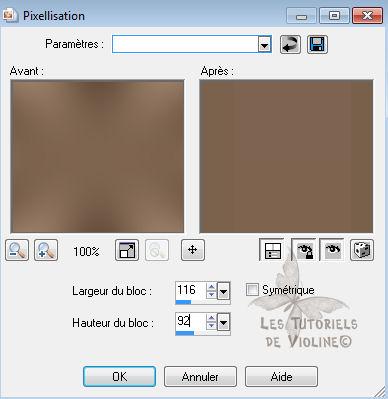
6. Effets, Effets de bords, Accentuer
7. Sélections, Charger/enregistrer une sélection, Charger à partir du disque : Angélique sélection 01
8. Calques, Nouveau calque raster, Remplir de la couleur Foncée
9. Sélections, Modifier, Contracter de 3 pixels
10. Calques, Nouveau calque raster
11. Edition, Copier l'image "3dpaysages15mars16_1024" - Edition, Coller dans la sélection
12. Sélections, Désélectionner tout
13. Mode de calque sur : Lumière douce
14. Calques, Fusionner avec le calque de dessous
15. Effets, Modules externes, Eye Candy5 Impact, Perspective Shadow
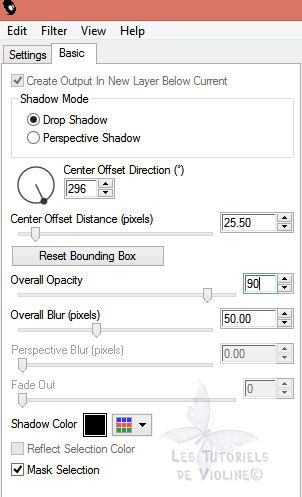
16. Se replacer sur le calque raster 1
17. Calques, Nouveau calque raster, Remplir de la couleur foncée
18. Calques, Nouveau calque de masque à partir d'une image : Sélectionner le masque 27
19. Calques, Fusionner le groupe
20. Effets, Modules externes, PhotoEffex, Scanlines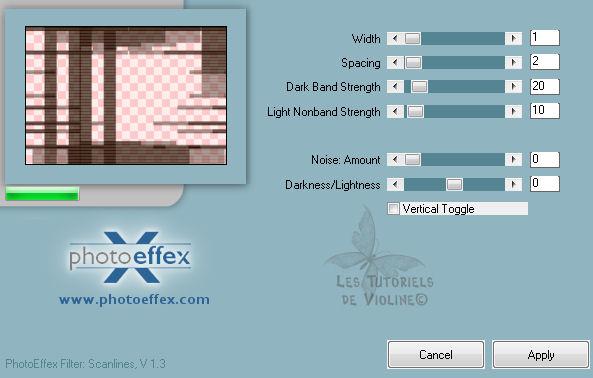
21. Ouvrir l'image "3dpaysages15mars16_1024" - Calques, Transformer le calque d'arrière plan
22. Calques, Nouveau calque de masque à partir d'une image : Sélectionner le masque 20 20
23. Calques, Fusionner le groupe
24. Edition, Copier - Edition, Coller comme nouveau calque sur votre travail
25. Mettre le mode de calque sur : Multiplier
Vous devez avoir ceci
26. Calques, Fusionner les calques visibles
27. Edition, Copier l'image de la femme "calguisglamour5810" - Edition, Coller comme nouveau calque sur votre travail
28. Image, Redimensionner de 45%
29. Réglage, Netteté, Netteté
30. Effets, Modules externes, Eye Candy5 Impact, Perspective Shadow ...
...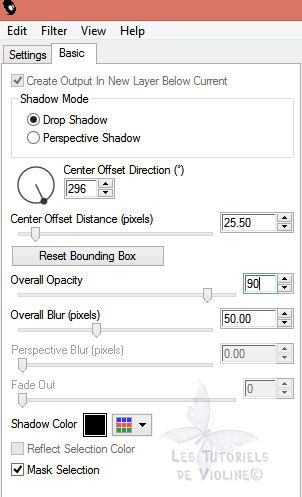
31. Calques, Fusionner Tous Aplatir
32. Image, Ajouter des bordures de 1 pixel noire
33. Image, Ajouter des bordures de 25 pixels de la couleur claire
34. Image, Ajouter des bordures de 1 pixel noire
35. Outil baguette magique, sélectionner la bordure claire
36. Remplir du dégradé de départ
37. Calques, Transformer la sélection en calque
38. Effets, Effets de réflexion, Kaléïdoscope - Mettre la couleur d'arrière plan, la foncée
39. Effets, Modules externes, PhotoEffex, Scanlines comme à l'étape 20
40. Effets, Effets 3D, Ombre portée noire : 3 - 3 - 60 - 10 - Noire
41. Refaire en Négatif : -3 / -3 / 60 - 10 - Noire
42. Sélections, Inverser
43. Effets, Effets 3D, Ombre portée noire : -3 / -3 / 60 - 10 - Noire
44. Refaire en positif : Effets, Effets 3D, Ombre portée noire : 3 - 3 - 60 - 10 - Noire
45. Sélections, Désélectionner tout
46. Calques, Fusionner Tous(Aplatir)
47. Signer, puis Fichier, Enregistrer sous... (F12)Merci MarylouMerci Claudine
Merci Logane
Merci Claudinette
Merci Cricri
Merci Fleur0651
Merci Saxo
Merci Nicole62
Merci Béa
Merci Ollym
Merci Ferna
Merci Chipy
Merci Gwendyna
Merci Bea083

Merci Lulu

Merci Jaja

Merci Fany

Merci Nikki

Merci Camille14

Merci Catouillette

Merci Suze
Merci Sevensangel

Merci Ingrid
Merci Angi
Merci Roadrunners
Merci Caro
Merci Narde
Merci Elli60
Merci Damo7220
Merci Rosi
Merci MamieLi

Merci Graindesable
Merci Marie8635

 votre commentaire
votre commentaire
-
Le temps

Tutoriel fait avec Paint shop pro 10 mais réalisable avec les autres versions de ce logiciel
Ce tutoriel est de ma création personnelle. Toute ressemblance avec un autre existant ne serait que pure coïncidence.
C'est un travail long et je vous demanderai de respecter mon travail.



Tutoriel traduit en Italien par Byllina


Si vous êtes membre de mon forum, vous pouvez poster votre réalisation sur ce lien
http://www.chezviolinegraph.com/t20083-le-temps
Sinon, vous pouvez me l'envoyer par mail en cliquant sur la boîte au lettres ci-dessousFiltres utilisés
*Graphic plus, Cross shadow* Unlimited, Distorsion Filters, Surface tension* Unlimited, &<Bkg Designer sf10I> - Cruncher (à importer dans Unlimited) Matériel
Matériel 1. Ouvrir l'image du paysage, nous allons travailler directement dessus
1. Ouvrir l'image du paysage, nous allons travailler directement dessus
2. Image, redimensionner de 110 %
3. Calques, nouveau calque raster - Calques, Agencer déplacer vers le bas
4. Couleur d'avant plan : #0b0304 - Couleur d'arrière plan : #9ba5a0
5. A partir de la couleur d'avant plan, rechercher votre dégradé premier plan / Arrière plan - Faire un dégradé linéaire et l'appliquer
6. Calques, Fusionner Tous(Aplatir)
7. Image, Ajouter des bordures de 3 pixels de la couleur d'avant plan
8. Image, Ajouter des bordures de 3 pixels de la couleur d'arrière plan
9. Image, Ajouter des bordures de 3 pixels de la couleur d'avant plan
10. Image, Ajouter des bordures de 20 pixels de la couleur d'arrière plan
11. Outil, baguette magique, sélectionner la bordure de 20 pixels
12. Effets, Modules externes, Graphic plus, Cross shadow, par défaut - Ne pas désélectionner
13. Effets, Modules externes, Unlimited, Distorsion Filters, Surface tension, par défaut
14. Effets, Modules externes, Unlimited, Paper Textures, Japanese Paper
15. Effets, Effets de reflexion, Kaléïdoscope
16. Effets, Effets 3D, ombre portée noire : 2 - 2 - 80 - 7
17. Refaire avec horizontal et vertical en négatif
18. Sélections, Inverser. Refaire les étapes 16 et 17, puis Sélections, Désélectionner tout
19. Image, Ajouter des bordures de 3 pixels de la couleur d'avant plan
20. Image, Ajouter des bordures de 3 pixels de la couleur d'arrière plan
21. Image, Ajouter des bordures de 3 pixels de la couleur d'avant plan
22. Calques, Dupliquer
23. Redimensionner la copie de 85 % en bi-cubique. Décocher, redimensionner tous les calques
24. Se mettre sur le calque original.
25. Effets, Modules externes, Unlimited, &<Bkg Designer sf10I> - Cruncher
26. Image, Ajouter des bordures de 3 pixels de la couleur d'avant plan
27. Image, Ajouter des bordures de 3 pixels de la couleur d'arrière plan
28. Image, Ajouter des bordures de 3 pixels de la couleur d'avant plan
29. Signer, puis Fichier, Enregistrer sous... (F12)Mes autres versions


Vos participations / Variantes
Merci Byllina

Merci Niala

Le perso avec un tube de Nadège
Merci Claudine
Merci Logane
Merci LadyBird
Merci Gipsygitane
Merci Nicole62
Merci Lafillequevoila


Merci Kara
Merci Koumac
Merci Ninon
Merci Calimero952000
Merci Suze
Merci Lambada
 votre commentaire
votre commentaire
-
Suzie

Tutoriel fait avec Paint shop pro 10 mais réalisable avec les autres versions de ce logiciel
Ce tutoriel est de ma création personnelle. Toute ressemblance avec un autre existant ne serait que pure coïncidence.
C'est un travail long et je vous demanderai de respecter mon travail.



Tutoriel traduit en Italien par Byllina


Si vous êtes membre de mon forum, vous pouvez poster votre réalisation sur ce lien
http://www.chezviolinegraph.com/t20084-suzie
Sinon, vous pouvez me l'envoyer par mail en cliquant sur la boîte au lettres ci-dessous
Filtres utilisés
Unlimited, &<Background Designers IV> - sf10Diamond Moutian* Unlimited, &<Bkg Designer sf10I> - Corner Half Wrap* Flaming pear, Flexify 2* Unlimited, &<Sandflower Specials°v°> - Design Blinds* Unlimited, Distorsion Filters, Warp (vertical)* Kang 2, mora-5
 Matériel à télécharger
Matériel à télécharger
L'image de la femme a été tubée par La Tocha 1. Nouveau document transparent : 850*700 pixels
1. Nouveau document transparent : 850*700 pixels
2. Remplir d'un dégradé linéaire
Couleur d'avant plan : #952110 - Couleur d'arrière plan : #fed505
Faire votre dégradé à partir de la couleur d'avant plan et rechercher votre dégradé premier plan/arrière plan
3. Effets, Modules externes, Unlimited, &<Background Designers IV> - sf10Diamond Moutian
4. Effets, Modules externes, Unlimited, &<Bkg Designer sf10I> - Corner Half Wrap
5. Edition, Copier. Edition, coller comme nouveau calque l'image de la femme. Laisser centrer, mais descendre un peu pour cacher la démarcation
6. Se remettre sur le calque de fond
7. Calques, Dupliquer
8. Sur la copie, Effets, Flaming pear, Flexify 2
9. Effets, Effets d'image, Décalage : -300 / 180 / Transparent
10. Calques, Dupliquer. Image/Miroir. Image/Renverser
11. Calques, Fusionner avec le calque de dessous
12. Effets, Effets 3D, Ombre portée : 4 - 4 - 60 - 25 - Noire
13. Sur la femme, faire la même ombre portée, puis se replacer sur le calque du fond (raster1)
14. Effets, Modules externes, Unlimited, &<Sandflower Specials°v°> - Design Blinds
15. Se placer sur le calque "Copie de raster 1" - Calques, Dupliquer
16. Calques, Fusionner Tous(Aplatir)
17. Image, Ajouter des bordures de 3 pixels de la couleur d'avant plan
18. Image, Ajouter des bordures de 3 pixels de la couleur d'arrière plan
19. Image, Ajouter des bordures de 3 pixels de la couleur d'avant plan
20. Calques, Dupliquer
21. Redimensionner de 85 % - Bi-cubique - Décocher, redimensionner tous les calques
22. Se placer sur le calque : Arrière plan
23. Réglage, Flou, Flou gaussien : 25
24. Effets, Modules externes, Unlimited, Distorsion Filters, Warp (vertical)
25. Effets, Modules externes, Kang 2, mora-5
26. Se remettre sur le calque : Copie de Arrière-plan
27. Effets, Effets 3D, Ombre portée : 0 - 0 - 100 - 10 - Noire
28. Calques, Dupliquer
29. Calques, Fusionner Tous(Aplatir)
30. Image, Ajouter des bordures de 3 pixels de la couleur d'avant plan
31. Image, Ajouter des bordures de 3 pixels de la couleur d'arrière plan
32. Image, Ajouter des bordures de 3 pixels de la couleur d'avant plan
33. Image, Redimensionner à 850 pixels de largeur en bi-cubique
34. Signer, puis Fichier, Enregistrer sous... (F12)Autre version


Vos participations / Variantes
Merci Kalanne
Merci Lilou1313Merci LoganeMerci Fleur0651Merci ClaudinetteMerci ByllinaMerci Nicole62Merci GipsygitaneMerci HuguetteMerci ChipyMerci Evelyne06
Merci Domie57
Merci Noella

Merci Calimero952000

Merci Camille14

Merci Fany

Merci Korriganne

Merci Lucie

Merci Fanfine

 votre commentaire
votre commentaire
-
Elle rêve
 Tutoriel fait avec Paint shop pro 10 mais réalisable avec les autres versions de ce logiciel
Tutoriel fait avec Paint shop pro 10 mais réalisable avec les autres versions de ce logiciel
Ce tutoriel est de ma création personnelle. Toute ressemblance avec un autre existant ne serait que pure coïncidence.
C'est un travail long et je vous demanderai de respecter mon travail.



Tutoriel traduit en Italien par Byllina


Si vous êtes membre de mon forum, vous pouvez poster votre réalisation sur ce lien
https://www.chezviolinegraph.com/t20093-elle-reve
Sinon, vous pouvez me l'envoyer par mail en cliquant sur la boîte au lettres ci-dessous
Filtres utilisés
* Mock, Bevel* Xero, Porcelain
 Matériel à télécharger
Matériel à télécharger L'image de la femme a été tubée par La MeryDesign
 1. Ouvrir l'image de la femme fournie. Fenêtre dupliquer. Mettre de côté pour le moment
1. Ouvrir l'image de la femme fournie. Fenêtre dupliquer. Mettre de côté pour le moment
2. Maintenant sur le calque de la femme original - Calques, Dupliquer
3. Effets, Effets d'image, Décalage : - 267 / 0 / Transparent
4. Calques, Dupliquer. Image/Miroir. Image/Renverser
5. Calques, Fusionner Tous(aplatir)
6. Réglage, Flou, flou gaussien : 40
7. Copier, coller sur votre travail l'image de la femme que nous avons dupliqué au début du tutoriel
8. Se mettre sur le calque du fond. Effets, Effets de textures, textile - Couleur : #e14aa2
9. Sur le calque de la femme. Effets, Effets 3D, Ombre portée : 2 - 10 - 60 - 30 - Noire
10. Calques, Fusionner Tous Aplatir
11. Image, Ajouter des bordures symétriques de 2 pixels de la couleur noire
12. Image Redimensionner
13. On met de côté
14. Fichier, Nouveau document transparent : 800*600 pixels
15. Couleur d'avant plan : #104782 - Couleur d'arrière plan : #2788b2
16. A partir de la couleur d'avant, rechercher votre dégradé, premier plan/arrière plan et faire un dégradé rectangulaire. L'appliquer sur votre travail avec le pot de peinture
17. Effets, Modules externes, Mock, Bevel : 31
18. Calques, Dupliquer. Image, Redimensionner
19. Effets, Effets d'image, Mosaïques sans jointures
20. Outil, sélection Rectangle et sélectionner une partie de l'image comme sur mon modèle
21. Sélections, Transformer la sélection en calque. Sélections, désélectionner tout
22. Sur le calque du dessous (Copie de Raster 1). Effets, Effets de textures, textile
23. Effets, Effets 3D, Ombre portée : 2 - 2 - 60 - 10 - Noire
24. Refaire l'ombre en négatif pour horizontal et vertical
25. Calque, Fusionner Tous(aplatir)
26. Copier l'image que l'on a mise de côté à l'étape 13
27. Réglage, Luminosité et contraste, Clarifier : 5
28. Ombre portée, Refaire les étapes 23 et 24
29. Calques, Dupliquer
30. Calques, Fusionner Tous(aplatir)
31. Sélections, sélectionner tout. Sélections, Modifier, Contracter de 2 - Image, Recadrer sur la sélection
32. Image, Ajouter des bordures symétriques de 2 pixels de la couleur blanche
33. Image, Ajouter des bordures symétriques de 4 pixels de la couleur foncée (#104782)
34. Coller le texte et placer
35. Calques, Fusionner Tous(aplatir)
36. Effets, Modules externes, Xero, Porcelain 37. Signer votre travail, puis Fichier, Enregistrer sous... (F12) - Format .JPEG
37. Signer votre travail, puis Fichier, Enregistrer sous... (F12) - Format .JPEG

Vos participations / Variantes
Merci Claudinette
Merci Saxo
Merci Logane
Merci Anna
Merci Fleur0651
Merci Byllina
Merci Bea083
Merci Ginette

Merci Lafillequevoila

Merci Fany
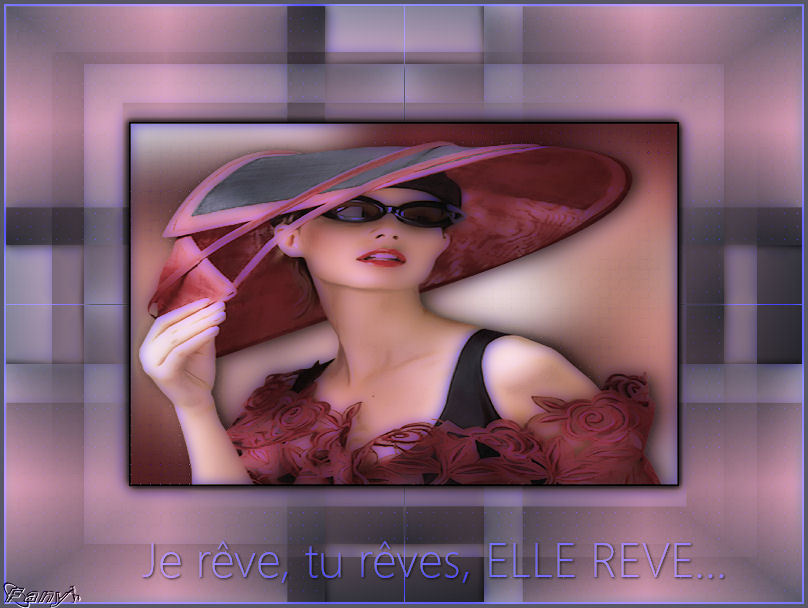
 votre commentaire
votre commentaire Suivre le flux RSS des articles
Suivre le flux RSS des articles Suivre le flux RSS des commentaires
Suivre le flux RSS des commentaires